- Screen Record System Audio Mac
- Record Audio From Your Mac
- Record System Audio Mac
- Record System Audio Apps For Mac Computer

We enjoy browsing YouTube or other websites and watching music videos online. Live music, broadcast, even talkshows and live FM. That would be perfect if we can record those online music or shows down to local and import to iPhone or iPod.
Is that possible to record system audio on Mac like the system audio recorder working on Windows PC? How Mac record system audio and how it help us with creating our own albums. We are going to introduce you 4 ways to record all the audios you want easily.
Solution 1: How to record system audio with QuickTime on Mac
You may already found the screen recording function on QuickTime and use it as a video recorder. Can it also record system audio Mac? Sure! The QuickTime Player on Mac is much more powerful than its Windows version. Recording system audio is not a big deal. All you need is to install Soundflower first. Follow us and check how to record system audio by QuickTime with Soundflower.
Step 1: Download and install Soundflower
Download and open the Soundflower install package. If you already installed an old version, click “Uninstall Soundflower.scpt” to clean it first before you install. Mount the DMG and install Soundflower, then reboot the Mac to complete installation.
Step 2: Setup Audio Output
Under the Codecs tab, you need to select output audio codec and output audio format container. You could even adjust the audio parameters including Sample Rate, Mode, Encoding Mode, Bitrate, etc. If you want to save recordings to WAV format, select WAV on the drop-down panel.
Jan 09, 2020 Go to the QuickTime app on your Mac computer. Once you opened the app look for the File menu. Next you should select “New audio recording”. You can change the settings for this new recording by using the arrow next to the red Record button. It is the missing recorder for your mac. Leawo Music Recorder allows you to record audio of any length. Record voice memos or sound effects for your game/app-Music Recorder will handle all of it. If you want to record computer audio, please contact us at support@leawo.com. KEY FEATURES: 1. Record computer sound stream (microphone audio. Feb 24, 2020 To record audio and screenshots or moving screen grabs at the same time, you can use a small app named Capto. Available from Setapp and easy-to-use. It has a whole range of capturing features to create a detailed and informative screen capture with blocks of text, highlights and even a FaceTime camera recording.
Pull down the Apple menu and open “System Preferences”, then go to “Sound”. Under “Output” select “Multi-Output Device”. (For testing purposes, adjust this later for your own needs on a per application basis.) If you choose “Soundflower (2ch)” only, the audio will be output to QuickTime when you record the audio but you cannot hear any voice from speaker.
Next, under “Input” tab, select “Soundflower (2ch)”
Step 3: Start recording system audio
Run QuickTime Player and chick “File – New Audio Recording”. Click the down-arrow and select the Microphone as “Soundflower (2ch)”. And click on the record button before you start to play your music video.
Step 4: Stop and save
Click “Stop” button once you finish the audio recording. Then you can preview the untitled music audio and click “file – save” to rename and save the file to local folder.
Now, the system audio on Mac would be saved in M4A file format. You could go to the directory to open and view the recorded system audio files on Mac computer.

Solution 2: How to record system audio with Leawo Music Recorder for Mac
Screen Record System Audio Mac
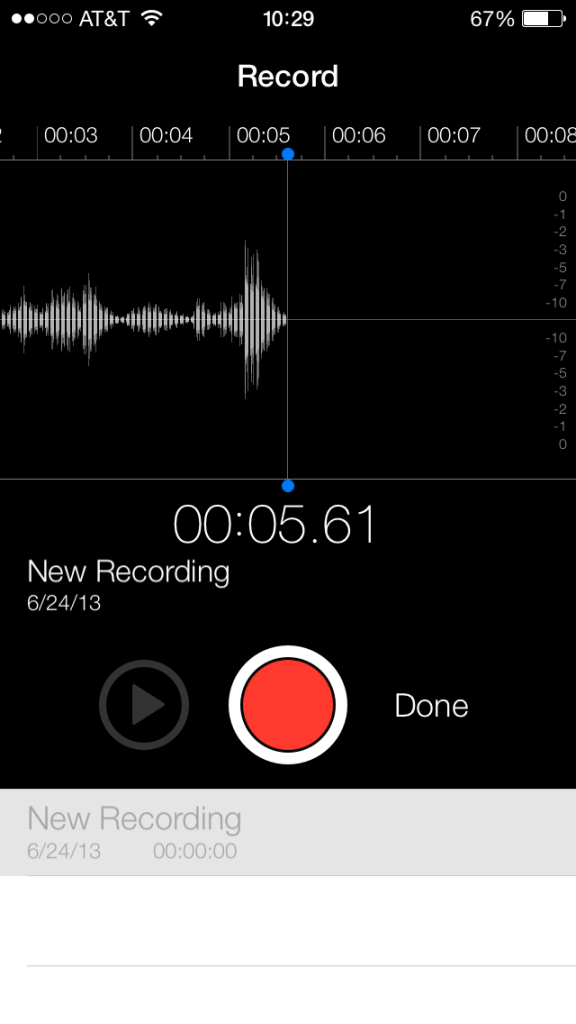
Leawo Music Recorder for Mac is a functional app for Mac OS X that allows you to convert your Macbook into a recording machine, taking inputs from any connected devices, the built-in microphone, or even the system audio. As a professional music recording tool, Leawo Music Recorder could help you not only record system audio on Mac, but also record online audio, external audio, etc. It provides easy-to-use and useful solution for Mac users to record music and manage the music files smartly. It’s actually quite an easy job for you to realize the dream to record music from any online media.
How to Record System Audio on Mac with Leawo Music Recorder for Mac?
You need to download and install Leawo Music Recorder for Mac on your computer. Then launch it for recording. You should prepare your system audio files beforehand for recording as well.
Leawo Music Recorder for Mac
☉ Record from 1000+ music sites like YouTube, Facebook, etc.
☉ Schedule music recording via recording task scheduler.
☉ Automatically/manually add tags: artist, album, etc.
☉ Save recordings to either WAV or MP3 format.
Step 1: Get ready for the Leawo Music Recorder for Mac
Click the mic icon on the bottom left corner and choose “Record Computer Audio” option since you need to record system audio files.
Step 2. Set output format
Click the Clock icon on the left bottom, go to format panel and choose the output format. You can pick M4A, MP3 or MAV as you need. Then adjust the audio codec, bit rate and sample rate for the target file. And you can click on “General” to select the output folder for the audios.
Step 3: Set recording directory
Next, go to the “General” tab to set recording directory in the “Output” box. You could also switch the program language here.
Step 4. Start recording system audio on Mac
Click the record icon, it will be ready for record sounds from Mac. Once you play the online resource or local file, Leawo Music Recorder will start recording process automatically till you click the stop button. If you are recording a song, it will download the match music tag and album picture for it.
Step 5. Edit your audio music files
Go to the library, all your recorded songs will list there. Right click on the song and choose “Edit Music Tags” to input the music information manually.
With Leawo Music Recorder, you could not only record system audio on Mac, but also get song tags automatically to recordings if you are recording music. This makes it quite special since it makes it easier for you to manage recordings, especially song recordings.
Record Audio From Your Mac
Solution 3: How to record system audio with Audacity for Mac
If you want to record system audio on Mac and then make some editing to recorded system audio, Audacity would be a wonderful choice. Compared to Leawo Music Recorder, which focuses on recording and adding song tags, Audacity, as a wonderful free audio recorder and editor, provides more audio editing features. It enables you to record any sound from your microphone and provides quite a few editing features to enrich your audio effect. With the help of SoundFlower app, Audacity could easily capture and record your system audio on Mac and export to MP3 or other audio files. It’s available for multiple platforms, including Mac, Windows, Linux, etc.
The below steps would show you how to record system audio on Mac with the help of Audacity and Soundflower:
1. Download and install Audacity and Soundflower on your Mac.
2. Configure Soundflower as mentioned above.
3. Open Audacity app on Mac, go to “Preferences > Devices” tab to select Soundflower (2ch) as the Recording device.
4. Next switch to the Recording tab. Click the red button and right afterwards play back system audio to start recording. To stop recording, click the red button again.
5. Click the “Export” button and then follow the on-screen notifications to export recordings to MP3 or other audio file after recording is done.
Though Audacity is totally free of cost, it’s more complicated for you to complete system audio recording on Mac computer. You have to complete a lot of configuration staff before you could finally get your system audio recorded. Leawo Music Recorder is much easier to use.
Solution 4: How to record system audio with GarageBand
Record System Audio Mac
If you have already configured Soundflower on your computer as recording device, GarageBand is another wonderful choice for you to record system audio on Mac. GarageBand is a line of digital audio workstations for macOS and iOS devices that allows users to create music or podcasts. Its music and podcast creation system enables users to create multiple tracks with pre-made MIDI keyboards, pre-made loops, an array of various instrumental effects, and voice recordings.
Record System Audio Apps For Mac Computer
Do the following steps to record system audio on Mac with GarageBand:
1. Configure Soundflower on your Mac computer as recording device.
2. Launch GarageBand program from “Finder > Applications” tab and choose “Create New Music Project” option.
3. Name the new project and set an recording directory for it on the pop-up window.
4. You can click on the red button on the pop-up piano interface. And next go to “Track” in the menu bar at the top to choose “New Track” option.
5. Pick “Real Instrument” as your audio recording device and click “Create” button.
6. Next the track with the microphone icon should be highlighted blue. Click on the Grand Piano icon to make it green, go to “Track” in the menu, and then “Delete Track” option. Keep the Track Info as “Basic Track” to capture audio from inside system on Mac without any effect.
7. Click on the record button and next play back system audio to start recording. Click the red button again to stop recording.
The recorded system audio will be saved in the folder you have set previously.
Conclusion
QuickTime Player, Audacity, GarageBand and Leawo Music Recorder all provide you feasible solutions to help you record system audio on Mac. You have to configure extra app Soundflower to enable QuickTime Player, Audacity and GarageBand to complete system audio recording task on Mac, while Leawo Music Recorder requires no extra plugin. Leawo Music Recorder is a ready-to-use software and lets you edit the music tags in details. It offers easier but at the same time more practical audio recording solutions for you.