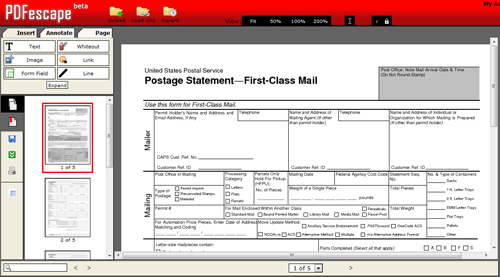
The easiest way to edit PDF files! Instead of paying for Acrobat or messing with printers and scanners, you can do it all online with PDF Buddy. Try it for free at www.pdfbuddy.com. Mac, or Chromebook. There's no software to install- all you need is the web browser you're using right now! Safe and secure. PDF Buddy uses Secure Sockets Layer. In the Preview app on your Mac, open the PDF form. Click a field in the form, then type your text. If you save the form (by choosing File Export), you can close it, open it later, and continue to fill it out. Create and use signatures.
Download this app from Microsoft Store for Windows 10, Windows 10 Mobile, Windows 10 Team (Surface Hub), HoloLens. See screenshots, read the latest customer reviews, and compare ratings for PDF.
Oct 16,2019 • Filed to: Mac Tutorials
Fill Pdf Forms Mac
'I got a form but in PDF format. How can I fill out PDF form?'
'I cannot fill PDF forms in Adobe Reader. What can I do?'
Many of such questions can be found from the Internet. And you will find a number of PDF form filler that allows you to fill out PDF forms easily and conveniently. The ability to fill forms without altering the overall layout of the file or document comes especially important for legal, medical, employment and even bank forms. For this purpose, here we will show you the easiest way to fill out PDF forms with original layout preserved. You just need: PDFelement Pro.
Part 1. How to Use PDF Filler for Mac (10.15 Catalina included)
Scenario 1. How to Fill out a PDF Form on Mac
PDFelement Pro for Mac - The Best PDF Form Filler
A full featured PDF editing program that works on Mac (10.15 Catalina included) with great PDF form filling feature is PDFelement Pro. Besides its standard editing features like annotations, import, export and adding text or images, this PDF filler for Mac has excellent support for PDF forms.
Filling out interactive PDF forms on a Mac OSX powered machine has never been easier, thanks to PDFelement Pro for Mac. Since interactive forms are recognized by the program, users need to simply click on the field to fill it out and begin typing. Meanwhile, users could also add annotations as a text field for non-interactive PDF forms.
Key Features of This PDF Filler:
- Easily create and fill PDF forms.
- Import and Extract PDF Forms Data freely.
- Convert PDF to images, Word, Excel, PPT, EPUB and more formats.
- Easily mark up and annotate PDF files with multiple markup tools.
- Combine multiple files into PDF and split PDF into several files.
Fill PDF Forms on Mac in Easy Steps (10.15 Catalina included)
Step 1. Load Your PDF
To use this PDF filler on a Mac computer, simply launch the program and import the file by clicking the 'Open File' button. You will then have the ability to fill out forms without hassle.
If the file has interactive forms, the forms would be highlighted indicating that the fields can be filled out with any value. By clicking on any of the highlighted text fields, users can easily fill out the forms.
Step 2. Fill PDF Form
In the event that the file has forms that were not set as interactive forms, a user can fill out non-interactive PDF forms by clicking on the 'Comment' tab. After that a user can click on the 'Text Comment' button to input texts to the form.
Another amazing feature the program has is importing and exporting PDF form data so that filling out the forms does not have to be done manually. This handy ability makes the task quicker and easier.
Pdf Form Filler Software For Mac
Scenario 2. How to Create a PDF Form on Mac (10.15 Catalina included)
Pdf Filler Free App
PDFelement Pro also comes with another advanced feature. That is, to create PDF forms. Aside from its support for predefined and built-in PDF form functions, the app has other form specific tools that aid in the creation of a form. These tools include Text Fields, Radio Button, Check Box, List box, Button and Drop Down Menu.
Step 1. Import PDF from Local Computer
To create the form, simply click the 'Open File' button to open the file with the Pro version of iSkysoft PDFelement Pro for Mac. After the file has been fully loaded, you can then proceed.
Step 2. Create a PDF Form
On the page, click on the 'Form' button and then you can create a PDF form with various kind of tools including Text Field, Check Box, Radio Button, Dropdown, List Box and Button. Finally, save your work.
Part 2. How to Fill PDF Forms on Windows
Pdf Filler App Free Download
PDFelement Pro for Windows - The Best PDF Form Filler for Windows
PDFelement Pro also works wonderfully as PDF filler for Windows. You can enjoy the same great features as the Mac OS compatible counterpart. The Windows version of PDF form filler also has the capability to edit PDF documents and, of course, fill out predefined PDF forms. Files saved as an office type could also be imported to be edited as PDF for the necessary changes and updates.
Key Features of This PDF editor:
- Easily create and fill PDF forms on Windows.
- Import and Extract PDF Forms Data freely.
- Combine multiple files into PDF and split PDF into several files.
1. Directly Fill a Form in PDF
Simply click the 'Comment' button and then select the Sticky Notes and Text Boxes that you want to use and drag it to anywhere on PDF file. You can then just type the information that you want to add. The color for both can be changed.
For non-interactive form, you can go to 'Edit' bar and choose the 'Add Text' tool to fill out the form. This is true to all documents saved in any format that supports fillable forms.
2. Convert PDF to Fillable Form
The iSkysoft PDF Editor can also convert the files from PDF to different Windows formats. This functionality comes in handy when the recipient does not have a PDF software and needs to use a different program for any reason. This also allows for easy editing which includes adding text and images.
To do this, click the 'Convert' tab then choose the format to which you wish to convert the file. Default options include MS Word, MS Excel and MS PowerPoint among others. After such, the file could be exported or saved to any desired format including PDF.
PDFelement Pro is undoubtedly able to maximize the ideal features and characteristics of PDF to the delight of its users. As it lets users edit PDF documents on either Mac OS (10.15 Catalina included) or Windows OS powered computers easily and effortlessly, it is no wonder that this program is among the top software used for this purpose. With increasing support to a number of platforms, it effectively widens the margin for productivity. Whether in the field of education, commerce, medicine or law, its extensive features have been proven to be very beneficial when editing or filling out forms. Truly, this program is a dependable partner for such purposes.
Part 3. How to Fill PDF Form from Excel on Mac (10.15 Catalina included)
To be able to fill PDF forms from Excel, the best application to use is PDFelement Pro for Mac. You can use this program to convert PDF form to Excel format, and then edit the form data in Excel directly. The following is what you will need to do.
Step 1. Launch the PDF editor
First, you will need to make sure that iSkysoft PDFelement is installed on your Mac. Once you have installed the application, launch it.
Step 2. Convert PDF form to Excel
Now drag and drop your PDF files to the pop up window that will come up. Alternatively, you can click on the Add Files button and then import the PDFs that you would like to convert.
Once the PDF files have been imported, you will need to click on the 'Convert' button to view the output format menu. In the list, choose Excel. If you are converting a scanned PDF document, you will need to turn on the OCR feature. After that, you will need to customize the page range and then click on 'File' > 'Export To' to start the conversion. When finished, you can start filling out PDF form in Excel.
Part 4. Cannot Fill Out PDF Form in Adobe Acrobat? Fixed!

When filling out your PDF form in Adobe Acrobat editor, you may encounter the following problems.
1. A warning message that keeps telling you this: 'Can't fill out or save PDF form'
To resolve this issue, you will need to enable the Typewriter tool if the PDF does not gave form fields. It is found under 'Tools' in the program's interface. It this does not work, try upgrading to the latest version of Adobe Acrobat.
2. 'This operation is not permitted'
If you get this error when trying to fill out or submit your PDF form, check for hidden objects or embedded fonts by going to choose Files, and then Properties, and then the Font tab.
3. 'The file you have opened complies with PDF/a standard and has been opened as Read Only to prevent modification.'
When you get this error, it is probably because you do not have form fields. You will need to use the Typewriter tool or add the fields manually.
4. You are unable share the PDF form with via email
To resolve this issue, you will need to create a regular button instead of a 'Submit' button and then go to the dropdown to 'Submit'. After that, click on the 'Submit' tab and then choose 'PDF' as the file type to send.
5. The PDF file does not have interactive form fields
When you face this problem, you will simply need to use the Typewriter tool or the Form Field Recognition tool to create form fields.
0 Comment(s)
Preview User Guide
Some PDFs are forms you can fill out and then print or send. If a form requires a signature, you can add your signature to any PDF.
Fill out a PDF form
In the Preview app on your Mac, open the PDF form.
Click a field in the form, then type your text.
If you save the form (by choosing File > Export), you can close it, open it later, and continue to fill it out.
Create and use signatures
To sign PDFs, you can capture your signature using your trackpad, the built-in camera on your Mac, or iPhone or iPad.
In the Preview app on your Mac, if the Markup toolbar isn’t showing, click the Show Markup Toolbar button , then click the Sign button .
Follow the onscreen instructions to create and save your signature.
Create a signature using your trackpad: Click Trackpad, click the text as prompted, sign your name on the trackpad using your finger, press any key, then click Done. If you don’t like the results, click Clear, then try again.
If your Mac has a Force Touch trackpad, you can press your finger more firmly on the trackpad to sign with a heavier, darker line.
Create a signature using your computer’s built-in camera: Click Camera. Hold your signature (on white paper) facing the camera so that your signature is level with the blue line in the window. When your signature appears in the window, click Done. If you don’t like the results, click Clear, then try again.
Create a signature using your iPhone or iPad: Click iPhone or iPad. On your iPhone or iPad, sign your name using your finger or Apple Pencil. When your signature appears in the window, click Done. If you don’t like the results, click Clear, then try again.
Add the signature to your PDF.
Choose the signature you want to use, drag it to where you want it, then use the handles to adjust the size.
If you use iCloud Drive, your signatures are available on your other Mac computers that have iCloud Drive turned on.
Delete a saved signature
In the Preview app on your Mac, if the Markup toolbar isn’t showing, click the Show Markup Toolbar button .
Click the Sign button , then click the X to the right of the signature you want to delete.