Even almost a decade after its introduction, iCloud continues to offer just 5GB of free cloud storage. It's laughably not enough, so you must look into upgrading to a paid plan sooner rather than later. But that's not all—iCloud Drive, which lets you back up files and folders on your iPhone and Mac, also provides a mediocre experience when accessing your data on non-Apple platforms.
If you find iCloud Drive lacking in the free storage or cross-platform departments, then there are a few alternative cloud storage services that you can readily use on your iPhone or Mac instead. Let's take a close look at five of them—you can then perform a complete switchover from iCloud Drive or use the spare capacity alongside Apple's native cloud storage service. It's your call.
Jul 08, 2020 Microsoft OneDrive is a cloud-based storage and syncing solution that works on Mac, PC, and mobile devices with access to the internet. When you install OneDrive on your Mac, either as a standalone app or as part of Microsoft 365, it appears to be just another folder.
1. Google Drive
If you don't mind Google's dicey track record regarding user privacy, then Google Drive is the perfect alternative to iCloud Drive. Straight off the bat, you get 15GB of free cloud storage to play with on the iPhone and Mac. But that's not the end of the story.
Certain file types (such as those of G Suite documents) aren't counted as part of storage quota, so expect that 15GB to last a while. Also, Google Photos (which you must download separately on the iPhone) lets you upload an unlimited number of photos, albeit in compressed quality, without consuming an iota of space in Google Drive. If you have to upgrade eventually, you can get 100GB for $1.99 per month. That costs nearly the same as iCloud Drive on a cost-per-GB basis.
Google Drive also has lots of other pros—it's super-easy to share files and folders with others, collaborating on G-Suite documents is a breeze, the iPhone app offers Face ID/Touch ID authentication, and you can sync almost any folder on your Mac besides the master Google Drive folder.
Google Drive is available as a downloadable app for the iPhone with complete Files app integration. On the Mac, you must download and set up the Backup & Sync client to access your Google Drive contents or upload locally stored documents and photos online.
Download Google Drive (iPhone)Download Backup & Sync (Mac)Also on Guiding Tech
Google Drive Storage Guide: What Counts and What Doesn't
Read More2. Microsoft OneDrive
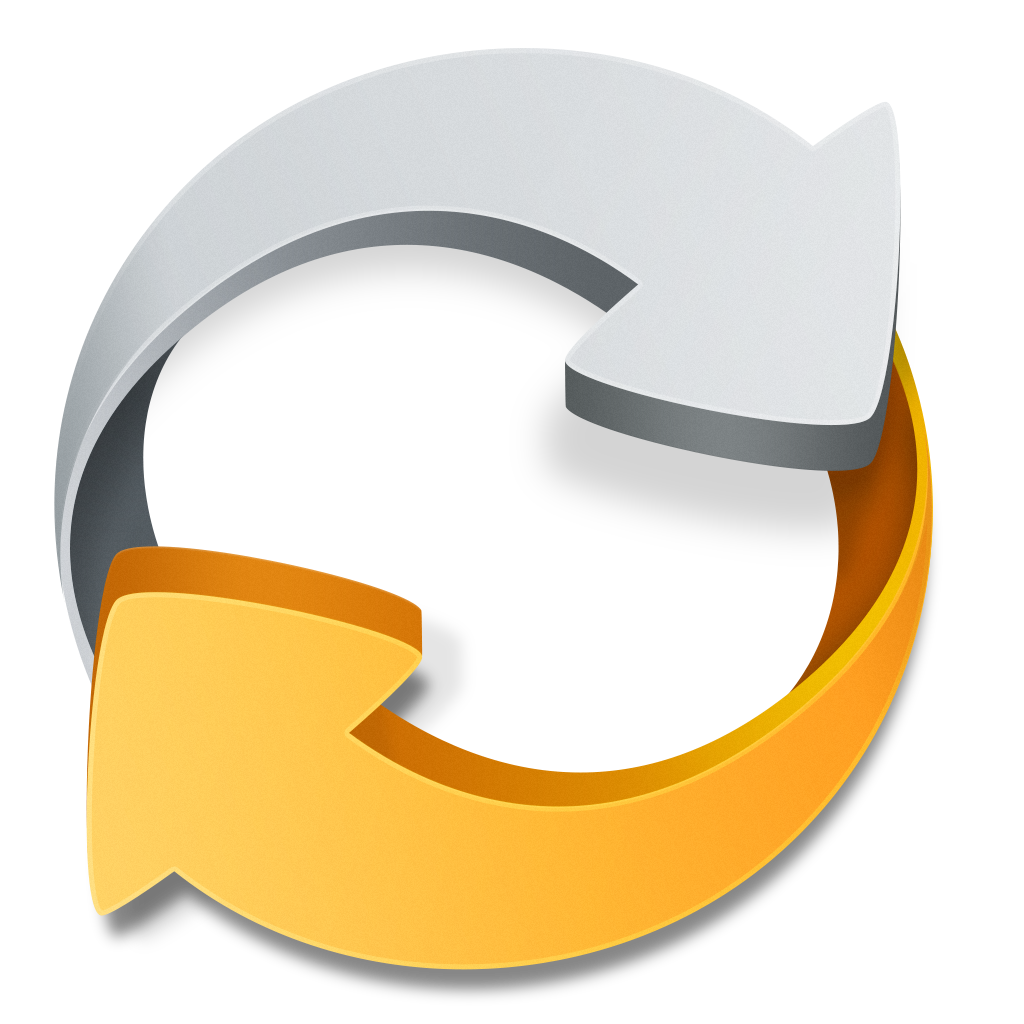
Microsoft OneDrive offers the same amount of free storage as iCloud Drive. But it's your best option if you use a Windows 10 device alongside your iPhone and Mac, where you can have access to your files across all platforms with minimal issues. It's also integrated with Microsoft Office—if you have the Office 365 subscription, you get 1TB of OneDrive storage space for free.
The OneDrive app on the iPhone runs incredibly well, sports the ability to make files and folders available offline, and provides an integrated scanner that lets you quickly scan and upload documents directly to the cloud. You can also set automatic backups of your photos and videos by enabling the Camera Upload functionality.
How To Fix Onedrive Not Syncing
Another interesting addition is the Personal Vault, a secure storage folder that lets you back up sensitive documents and protect them with a passcode and biometrics.
On the Mac, OneDrive lets you seamlessly access and upload documents to the OneDrive master folder. Microsoft's cloud storage service also features Files On-Demand functionality, where files are downloaded only when needed to conserve storage space.
Price-wise, OneDrive lets you upgrade to 100GB for $1.99 per month, which is similar to both iCloud Drive and Google Drive on the cost-per-GB scale. If you want to get more than that, you must get an Office 365 subscription, which again nets your 1TB of storage.
Download OneDrive (iPhone)Download OneDrive (Mac)3. Sync
Being an Apple product, iCloud Drive is heavily geared toward user privacy. If you want an alternative cloud storage service with that same focus, but with availability (and better functionality) on multiple platforms that include Windows and Android, you must look into using Sync.
Sync comes with 5GB of cloud storage but provides complete end-to-end AES-256 encryption with TLS, which means that only you can see your files (as long as you do a good job of protecting your Sync account credentials). Your data is so private that not even Sync can access it.
On the iPhone, Sync lets you create folders and back up files and images—it also features a dedicated photo syncing module similar to OneDrive's. And on the Mac, Sync will quickly back up any item that you add to the Sync master folder. If you need to upgrade, you can get 2TB of storage for $8 per month; cheaper than iCloud Drive's 2TB for $9.99 per month, though you can only pay annually.
To compliment it's privacy-oriented approach, Sync also features a secure 'Vault.' It lets you securely upload sensitive files, which are then only accessible via the device that uploaded them in the first place or through the Sync.com web app.
Download Sync (iPhone)Download Sync (Mac)Also on Guiding Tech
#icloud
Click here to see our icloud articles page4. Dropbox
Dropbox has been around for ages and offers rock-solid cloud storage capabilities that work well across platforms. On the iPhone, you can quickly upload files, share documents with others, and upload your camera roll to the Dropbox servers. And on the Mac, it provides the ability to sync select folders to the cloud, offers Files On-Demand functionality, and 30-day version history for your files.
But on the downside, Dropbox only comes with 2GB of free cloud storage that will run out in no time. You can use it as a locker box for a few extra files that you can't fit into iCloud Drive, or you can choose to upgrade to a paid tier.
The immediate tier—Dropbox Plus—offers up to 2TB of storage for $9.99, and comes with a ton of features such as Smart Syncing, enhanced collaborative features, and improved file searching capabilities. But you may not need so much storage in the first place, which makes Dropbox a tough sell. Also, iCloud Drive features a similarly priced storage tier.
That said, Dropbox also an excellent alternative if you prefer a robust third-party cloud syncing service without tying yourself into Apple's, Google's, or Microsoft's ecosystems.
Download Dropbox (iPhone)Download Dropbox (Mac)5. pCloud
pCloud comes with a dose of everything for the iPhone and Mac—it provides multi-platform access to synced data, lets you share and work on files with others, and provides excellent privacy-related features (such as Sign in with Apple). It also offers 10 GB of free cloud storage, although you must perform a few tasks such as confirming your email and referring the service to others to unlock most of those gigabytes.
pCloud even lets you encrypt your files using a feature called Crypto (not related to cryptocurrencies). It's also carries decent pricing, where you can upgrade to 500GB for just $4.99 per month. pCloud also offers Lifetime plans that you may want to look into.
The pCloud app on the iPhone lets you quickly upload files, documents, and images. It even sports an integrated media player to listen to uploaded music tracks. On the Mac, expect to sync your pCloud contents locally and upload select folders online.
Download pCloud (iPhone)Download pCloud (Mac)Also on Guiding Tech
How to Delete iCloud Storage from iPhone and Mac
Read MoreMake Your Pick
With the cloud storage services listed above, you get a much-improved experience on the iPhone and Mac compared to using the stock iCloud Drive. Google Drive is arguably the best all-around, but OneDrive, Sync, Dropbox, and pCloud also bring their unique twists to the table. Don't forget to try them all out before shelling out cash for a paid storage tier on any single service.
Next up:You can also use a range of third-party services to back up your iPhone photos. Click the next link to check out the best iCloud Photo Backup alternatives.
The above article may contain affiliate links which help support Guiding Tech. However, it does not affect our editorial integrity. The content remains unbiased and authentic.Read NextTop 5 iCloud Photo Backup Alternatives for iPhoneAlso See#backup
Why Is Onedrive Not Syncing
#alternativesDid You Know
MEMS gyroscopes became popular after the launch of the iPhone 4 in 2010.
More in iOS
Top 4 Ways to Fix Google Duo Not Showing Contacts on Android and iPhone
If you are having troubles with OneDrive on your Mac and/or Windows, this easy to follow troubleshoot guide will help you overcome those issues. How to fix OneDrive not working issue on Mac and Windows computer? This article will look at several reasons why OneDrive may not be working and look to sole them in a simple manner.
What is OneDrive and what issues can it have
Mac Onedrive Not Syncing
OneDrive is an online storage cloud by Microsoft, to enable you to store and manage files online. Whilst it is mostly online, it also has an offline local part too and this basically copies what is on your PC. This is only the case for Windows 8 and 10, but Windows 7 users can download the app. The same applies for Mac users.
It is a rare occasion where OneDrive doesn’t work in the correct way it should, but it does happen. So we are going to have a look at a few of the reasons why it might not work, and how to go about resolving these issues. These issues could be: Problems signing in, troubles syncing your files or annoying notifications that won’t go away. We aim to resolve this problems for you using easy-to-follow steps to get your OneDrive running as it should.
How to Fix OneDrive Not Working Issue– Login in Problems
Having logging in problems is a rarity, but it happens. Be patient, and check that your OneDrive is up to date and working fine via the notification icons and the taskbar and click on the OneDrive Cloud. If everything is normal and your internet connection is working fine, try these simple steps:
1. Right click the OneDrive icon and make sure to click Exit to close it down.
2. Go into your Control panel via the Start button.
3. Find and click User Accounts in small icons view.
4. Click Manage your credentials on the left of your screen.
5. Select Windows Credentials at the top of the list.
6. Click OneDrive cached credential in order to expand and edit.
7. Click on the Remove button.
8. Run OneDrive by pressing Windows+S and search for OneDrive, then click it to open.
This should now resolve any signing in troubles you may have and will allow you to sign in again as usual. A more common problem to signing in issues is a problem syncing between computer and cloud.
How to Fix: OneDrive is Not Working Issue on Mac/Windows – Computer and Cloud Syncing Problems
Fixing this problem varies slightly for Mac and Windows, but there are some things you should check before you go through the whole process and end up in the same place. This checklist is suitable for both Windows and Mac.
– Check the strength of your internet connection.
– Check the size of the file you are trying to upload. It can be no larger than 10GB, or 1GB if it is a note from OneNote.
– Check the name of the file. File names can be no longer than 255 characters. Also avoid using any special character such as / < > : * ” ? | because they have other meanings.
– Check you have the right permissions to make a copy of the file.
If after taken a minute or two, your OneDrive is still not syncing correctly or at all, the next step is to reset OneDrive.
Windows
1. Right click the OneDrive icon and close it down by clicking Exit.
2. Press Windows+R on your keyboard to open the Run box.
3. Enter %localappdata%MicrosoftOneDriveonedrive.exe /reset into the box.
4. Wait a couple of minutes, then run OneDrive by pressing Windows+S and search for OneDrive, then click it, or by pressing Windows+R and entering %localappdata%MicrosoftOneDriveonedrive.exe
Mac
1. Go to the menu bar and click the OneDrive icon.
2. Click Quit OneDrive option.
3. Search for OneDrive and open it using Spotlight.
If that doesn’t work, try updating the OneDrive sync app for Mac.
1. If you are using OneDrive personal, open the Mac App Store.
2. In the toolbar, select the Update button.
3. Any available updates for the OneDrive app, will appear here.
Or, there may be an Update button showing in the app itself. Open the OneDrive app to check this.
If, after trying these different problem solving steps, your OneDrive is still not working correctly, try uninstalling and reinstalling the app again. Now, you OneDrive should be up and running fine with all possible issues solved. These easy to follow steps and checklists will always come in handy for any OneDrive issues you may have.