- Connect Mac To Iphone Wirelessly
- How To Connect Ipad To Iphone
- Iphone Requires Software Update To Connect To Macbook Pro
- Connect Iphone To Mac Mini
Tips how to solve 'Requires a newer version of iTunes' problem.
- Create a Hotspot from your iPhone - this way you can use the data connection from your iPhone to connect to the web on your Mac. Now open iTunes and plug in your iPhone. Click on the icon in iTunes.
- Dec 26, 2018 Mac users have recently begun to run into an issue that prevents them from using MacOS effectively: When they try to turn their Macs on, they get a message that says, “A critical software update.
iTunes software is part of the Apple operating system and has a huge following. It is useful software to manage or seek new content for Apple products. If you are an iPhone, iPad, or iPod owner, this tool is invaluable, since it also provides communication between the computer and mobile devices. There are alternatives with third party software, but iTunes is the official product of Apple with the best communication and features.
Now, follow the steps to update your iPhone into the latest iOS which is iOS 13 for now. Launch iTunes on PC and make the connection between iPhone and PC using the USB cord. Choose the device icon at the top left and hit on the 'Summary' tab. Click on 'Check for Update' now followed by 'Download and Update'.
If you are a keen IT user, you probably like to keep your software up-to-date, however, there are often problems with iTunes updates. These can be related to backing up iPhones, iPads, or iPods. The most frequent error is an iTunes message stating that your device requires a newer version of iTunes. This will make sense if your device software if not up-to-date, however, if it is running the latest version and displays this error, you should follow the tips below to fix the problem.
Table of Contents:
It is recommended to run a free scan with Combo Cleaner - a tool to detect malware and fix computer errors. You will need to purchase the full version to remove infections and eliminate computer errors. Free trial available.
Tips for solving an issue with iTunes version for mac:
Verify your Mac OS version
First, check the operating system version that you are running - this is probably the most common reason for iTunes version issues. To check your mac operating system version, open the Apple menu by clicking the Apple logo in the top left corner of your screen, and then select About this Mac. If you are not sure if your version is the latest, click Software Update to check that the list is it empty, or is offering a newer version.
Upgrade your Operating System
If you see a newer version offered, upgrade your operating system. Bear in mind that not all devices support the latest versions of operating systems, so before you perform an upgrade, visit the Apple support website to ensure your device is able to use the latest version.
Verify your iTunes version
If you are experiencing errors but think your iTunes version is the latest, it is worth checking to be absolutely sure. Verification is quick, since it is identical to checking the operating system. The only one difference is that you click iTunes on top left corner, rather than the Apple logo. Then, select About iTunes.
To keep iTunes apps updated, enable automatic updates by selecting Preferences from the same menu that you used for About iTunes. Then, go to the Advanced tab and check the box 'Check for new software updates automatically'.
In most cases, these tips will help to solve the problem, however, remember to update the operating system first, and then iTunes.
Tips for Windows operating system user:
To avoid iTunes newer version errors, Windows users should be aware of some basic information regarding versions of iTunes and iOS. Many people use Windows to upgrade and restore their iDevices. Unfortunately, owners of mobile Apple devices who use Windows XP or Vista often experience trouble connecting their iPhones or other devices.
Officially, the minimum version of iTunes able to upgrade or restore iOS 10 is 12.5.1, and Apple no longer supports Windows XP or Vista. Some iDevice owners, however, have reportedly been able to update their iPhones or iPads to iOS 10.0.1 or 10.0.2 and were able to synchronize with iTunes version 12.1.3.6 (which was created for iOS 9 and Windows Vista, but appears to also be compatible with iOS 10.0.2 and Windows XP). Unfortunately, these versions do not accommodate iPhone SE or 7 models, and all subsequent models.

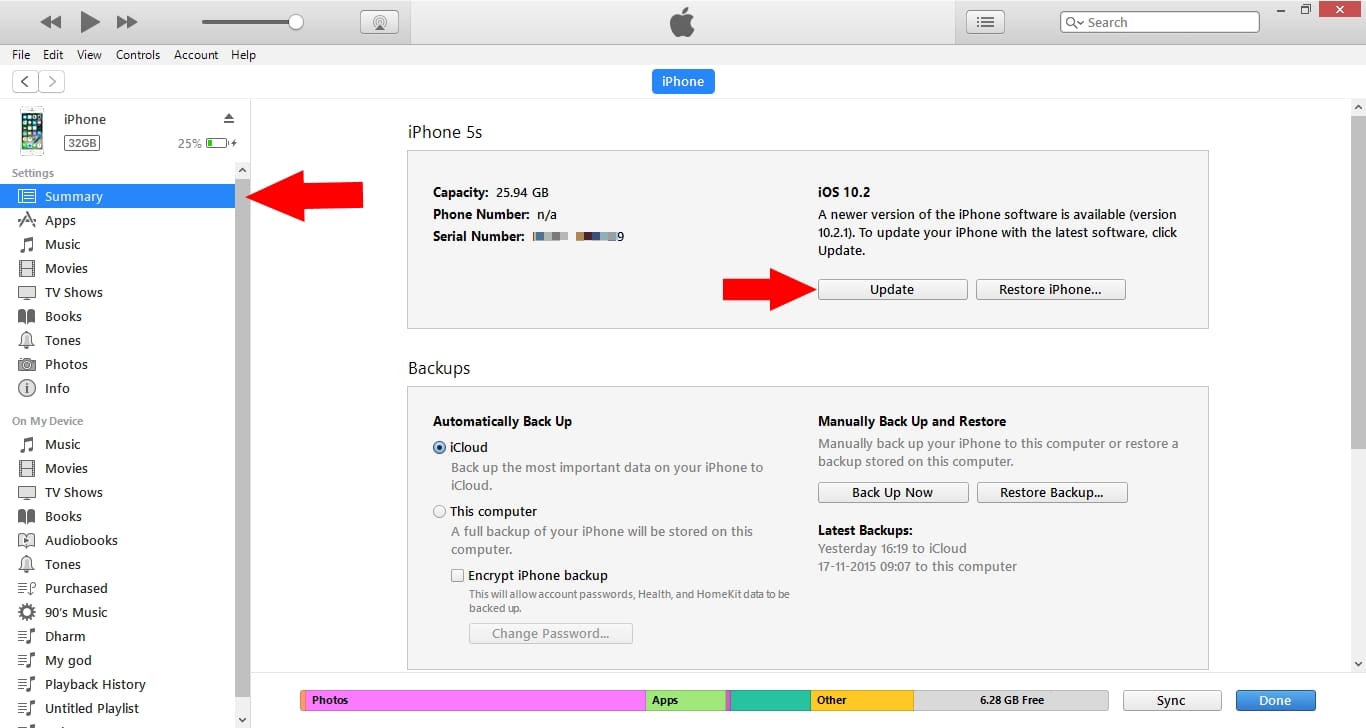
Bear in mind that any restores of iOS10 require iTunes with version 12.5.1.21 or before, which are able only with newer versions of Windows OS. The only way for these owners to restore is to use iCloud or another computer where this version of iTunes is available.
Video showing: how to solve 'Requires newer version of iTunes'?
Syncing iPhone to Mac was a regular activity just a few years ago. With faster mobile speeds, more space, great streaming apps like Spotify and Listen, and more people syncing their data with iCloud, the need to physically sync isn’t as great as it used to be. Particularly once Apple made it so that iOS updates didn’t have to run through iTunes on your Mac.
But, let's face it, we still want to add movies, music, and TV shows to our iPhones. We also want to save our photos and videos directly to our Macs from time to time. That’s when we need to sync our iPhones with iTunes.
In this guide, we’ll reveal some best practices for syncing. We also have some secret tips for maintaining a clean and optimized Mac that is free of junk cache files generated during syncing.
How to sync iOS devices with Mac
Syncing iPhone with Mac via cable
The most common way to sync iPhone to Mac is with the cable that came with your phone. Use this cable to connect your iPhone to your Mac and then launch iTunes (if it doesn’t launch automatically) to start syncing your media.
iTunes doesn’t just help you sync your media. Here are some other popular syncing options to get the most of your iPhone and Mac:
- Sync notes from iPhone to Mac
- Sync iPhone contacts to your Mac
- Sync messages from iPhone to Mac
- Sync Mac calendar with iPhone
These are easy to sync in iTunes or by turning on iCloud sync in each app. A little more challenging is how to sync Outlook calendar with iPhone.
Sync Outlook calendar with iPhone
Recently, Outlook 2016 had problems syncing with iTunes but the problem seems to have been resolved. Just make sure everything is up to date.
To sync Outlook calendar with your iPhone follow these steps:
- Make sure the iTunes plugin is added to Outlook plugins (File > Options > Add-ins > COM Add-ins). Note - Outlook 2016 doesn’t use the plugin to sync anymore so it won’t be there for this version.
- Connect your iPhone to your Mac and launch iTunes.
- In iTunes click on your iPhones name and then click on the Info tab.
- Scroll down to calendars and choose the calendars you want synced.
- Click Apply.
The same method can be used to sync Outlook contacts with your iPhone - just look for the Contacts section on the Info tab.
iPhone Sync to iTunes over Wi-Fi
If connecting your iPhone to your Mac via a cable feels like a strait jacket, you can now break free by setting up a sync through your Wi-Fi connection. That’s right, no more looking for cables. If only we could charge this way as well…hey Apple, what are you waiting for?
There is a downside to this freedom; the speeds won’t be as fast as when connected with a cable. But if you value convenience over speed, let’s get to the steps you’ll need to setup wireless iPhone sync with Mac.
- Unfortunately you’ll need your USB cable to set up Wi-Fi syncing for the first time.
- Connect your iPhone to your Mac via your cable.
- Launch iTunes and click on the iPhone icon.
- Click on the Summary tab.
- Under Options check the Sync with this iPhone over Wi-Fi box and click Apply.
- Now you can remove the cable. Freedom is at hand!
That’s it. Now, in future, when your iPhone connects to the same Wi-Fi connection it will be available for syncing in iTunes.
Now go ahead and throw that iPhone cable in the trash!*
*Don’t do that. That’s a terrible idea.
Clean up iTunes Syncing Cached Files
How to sync iPhones to iTunes? Solved!
Now let’s look at some iTunes tips and tricks to solve other iTunes problem – its love of wasting space.
For every good thing iTunes does it seems to generate unnecessary junk (it can be photos caches like images copies from iCloud, music caches like duplicates from iTunes, movies files caches from media players, or download histories of iOS devices); junk which it won’t clean up itself. With a few easy steps you can clean up after iTunes to free up space on your hard disk and make your system faster.
Remove iTunes Backups

iPhone backups can take up a lot of space. You may find that you have old backups that aren’t needed anymore or a current backup that you’d like to move to an external drive or the cloud to save space on your system.
Luckily this is not hard to do.
- Open iTunes Click Menu > Preferences > Devices
- Control-click the backup you want and show in finder to then move it somewhere else.
- To delete instead, highlight the backup and click Delete Backup.
- Confirm
You can also use CleanMyMac X, which is a specialist Mac cleaning app that is brilliant for removing iTunes junk. It even has a section called iTunes Junk!
Remove Old iOS Updates
If you update your phone by syncing your iPhone with iTunes, instead of running the update from the phone itself, then you’ll probably find that iTunes has kept the old iOS setup files. After the update, these files serve no purpose other than to annoy you when you discover how much space they are wasting.
To manually find these old iOS update files navigate to ~/Library/iTunes/iPhone Software Updates and move them to the trash.
Alternatively, to automatically remove old iOS updates and other iTunes junk, CleanMyMac is the one-click solution. It only removes files you don’t need, which gives peace of mind for those who worry about doing something wrong.
Remove Broken iTunes Downloads
It’s frustrating enough when an iTunes download fails. But it’s even worse when you realize this download, which you can’t even use, is taking up your precious hard drive space. Thankfully, removing broken downloads is as easy as it gets with CleanMyMac X.
Within CleanMyMac you will find a Smart Clean scan as well as a specialized iTunes Junk scan. Either option will quickly hunt down your broken downloads and present you with the option to remove them from your system with a single satisfying click.
Remove Photos Cache
Cache files serve a purpose, increasing the speed of certain actions, but the real world impact is minimal. With all the syncing that occurs today, you may not realize just how many cache files are being created without your knowledge.
One of the worst offenders is Photos, so if your Mac is low on space one of the first things to look at is your Photos cache folder. You’d be surprised how big it can get. One solution is to delete the cache folder. Your actual library photos will remain untouched.
To remove your Photos cache files:
- Open Finder and control click on Pictures > Photos Library and click Show Package Contents.
- Drag the Photos Cache folder to the trash.
Connect Mac To Iphone Wirelessly
Important Note - Manually deleting the cache folder could potentially cause a corruption of the Photos app. A safer and easier solution would be to download and install CleanMyMac X.
To use CleanMyMac to safely remove your Photos cache files:
- Download, launch CleanMyMac
- Select Photos Junk in the left menu
- Locate your library and click Scan
- Click Clean
Remove Duplicates
Speaking of photos, once you start using multiple devices it’s very easy for your iPhone photos to get backed up and duplicated all over the place. Things can get messy very quickly, and an iPhone sync with Photos just complicates the process even more.
Manually looking through your system for duplicate photos is a nightmare. Instead, try a Gemini 2 The Duplicate Finder. It will quickly scan your system and present all your duplicate photos, making it incredibly easy to choose what stays and what goes.
It’s not just duplicate photos that you can get rid of. You can also use the app to scan your iTunes library for duplicates of songs that you’ve accumulated over the years.
How To Connect Ipad To Iphone
You’ll be amazed at how many of them are hidden all over your Mac, and how much space you can free up. As with CleanMyMac, Gemini is incredibly safe. In fact, if you remove a photo by mistake, it can easily bring that photo back from the dead.
One-stop sync solution for your iPhone
We’ve described several ways of syncing different data between Mac and iPhone or any iOS running device. But if you are looking for one-stop solution that will sync all data between Mac and your iPhone directly, within one app and without the need to use cloud storages — take a look at SyncMate.
This app will sync contacts, calendar events, folders with files, Safari bookmarks, photos and music directly between native apps on Mac and iPhone. You can mount iPhone as Mac disk and work with it’s content in Finder, view text messages and calls history on Mac, backup iPhone data on Mac; sync can be performed in background and automatically. Note, due to iOS limitations folders on Mac can be synced with User/media folder on iOS only, as well as Mount option allows mounting this exact folder only. More about syncing iOS with Mac using SyncMate along with the full list of sync options and sync directions for them can be found here.
BTW, iOS devices are not the only ones SyncMate supports. With SyncMate you can sync data on Mac with Android, mounted or MTP devices, other Macs, Google, iCloud and Dropbox accounts, Microsoft service — one app fits all.
Sync and Swim
When we know we have to sync our Mac with iPhone, it can feel like a chore. We hope that this guide has given you the tools to make syncing iPhone to iTunes much easier and more productive. Not just for you but also for your Mac, which will surely benefit from a good iTunes cleaning from CleanMyMac, Gemini, and the manual tips we revealed in this guide.
Iphone Requires Software Update To Connect To Macbook Pro
Here’s to the beginning of a new and harmonious relationship between your Mac and your iPhone.