When Apple introduced Night Shift for iOS, lots of people started talking about blue light filters for Android. Amazon’s Fire Tablets have Blue Shade. A few Android phones such as the OnePlus5/5T, Samsung Note8 or the Samsung Galaxy S8 has the night-mode built-in, but still a lot of Android phones are yet to get it as a default feature.
Oct 02, 2013 The pale blue dot will appear either if iOS 7 updated the app with Automatic Updates or if the user updated it manually. (Here's a Quick Tip on how to turn Automatic Updates on and off.).

Thankfully, there are a lot of free third-party apps in the Google Play Store that help keep the screen warmer at night and reduces the eye strain at the same time. We’ve covered a few before, but there’s also a few new kids on the block that don’t need root access.
Other Stories: How to Get OnePlus 5 Like Reading Mode on Any Android Phone1. Midnight
Midnight gives you all the major functions of a blue light filter minus the ads. With a round slider interface, you can control the color temperature (black, yellow, blue and red light) of your screen. When you’ve tweaked the color, you can preview changes with the play button.
Like other filtering apps, you can schedule the start and stop time of the filter. It won’t automatically change based on your location’s sunrise and sunset times. That’s a function other apps have. One unique feature Midnight has is a sensor to determine ambient light. That setting dims the screen in dark environments.
Android apps can help you sleep: Here’s our guide to Android sleep tracking apps.If you want to turn on the night mode manually, the app uses the notification center. Just tap the play button and your screen dims. From there, you can change the brightness while keeping your custom filter settings.
If you have a Desktop computer, f.lux is the go-to app to reduce blue light.2. Night Screen
Night Screen’s free functions don’t quite do as much as Midnight. This app’s main advantage is ease of use. If all you’re looking for is a blue light filter, it’s built right into the app. When you’re ready, tap the app and reduce the brightness and blue light.
If you’re willing to pay the $1.99, Night Screen + removes the ads and lets you schedule activation. That in-app purchase also gives you a control widget through which you can seamlessly control the night mode.
3. Dimly
One problem with testing screen dimming apps is accidentally configuring the screen too dark. The only way out of that in most apps is to restart. Dimly has a Shake to Restore Brightness function that is a lifesaver. If you set the screen wrong, just shake to undo.
Like Night Screen, Dimly shows a slider when you tap that app. From there, or the notification center, you can adjust the screen color. What's more, you can toggle the blue light filter off if all you want is to reduce blue light. For an extra $1.99, Dimly removes the ads and lets you schedule a start time.
Too many ads?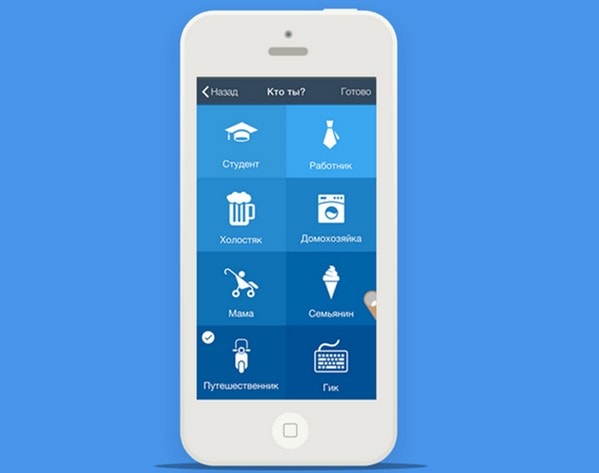 Rooting might help you block some ads.
Rooting might help you block some ads.4. Twilight
Twilight is one of our “must-have” apps for Android. We couldn’t review night filters without mentioning this app. It’s the closest thing to f.lux without forcing you to root your device. Unlike Midnight, you can’t control the levels, just the color temperature and intensity.
Twilight doesn’t have a particular blue light filter. The included level of control is adequate for most users. Like most of the apps covered, Twilight hangs out in the notification center. From there you can activate the screen dimming.
Is rooting bad? We cover the topic extensively here.Twilight adds a ton of extra controls. The settings let you exclude apps from dimming (great if you’re adjusting a picture), pause the filter briefly, and set it up for bed reading.
The Pro version ($2.99) lets you set different profiles. That’s nice if you share your Android device with someone. With the Pro version, you get to control how long it takes for the screen to dim after sunset.
5. My Eyes Protection
My Eyes Protection is as easy as it gets for filtering. You’ve got one slider for blue light filtering. When you want filtering, just toggle it on from the app or notification center. No scheduling or customizing color levels.
Keeping eye care in mind, the developers have also added Eyestrain prevention to remind you to take breaks if you’re reading too much. That’s perfect for night reading because you don’t want a headache right before bed.
Rest your eyes in Windows: Some third-party utilities we covered will help.Which Android Screen Filter Should You Use?
Twilight still reigns supreme if you want the most control over your color and brightness settings. It’s easy to use and includes the most functions without upgrading to Pro. If you need exact control over color levels, Midnight’s the better option.
Mac Powder Shades
If too many settings overwhelm you, Dimly and Night Screen make it easy to filter out blue light by just tapping the app. My Eyes Protection is simpler and includes some eye protection exercises.
If you use your Android device at night, getting one of these apps reduces your risk of staying up too late. Of course, the best way to prevent problems with screen light interruption at night is just not to use one.
At the end of the day, if you not satisfied by these Android apps, you can go to the Developer options and enable the Monochrome mode under the Simulate color space option.
See Next2 Android Apps to Make Your Smartphone’s Screen Dimmer than NormalThe above article may contain affiliate links which help support Guiding Tech. However, it does not affect our editorial integrity. The content remains unbiased and authentic.Also See#Android apps #health
Blue Shade App For Kindle Fire
Did You Know
The B612 app is named after the B-612 asteroid which appears in 'The Little Prince' novella.
More in Android
5 Best Fixes for Android Not Making or Receiving Calls
Photos comes with every Mac and provides powerful, easy-to-use editing tools along with photo organization and sharing features. Use Photos to perfect your images, and don't be afraid to explore all of the tools — if you don't like a change you made, you can go back to the original photo any time.

Before you begin
- Update the software on your Mac to make sure that you're using the latest version of macOS.
- To ensure that all of your photos are available for editing, turn on iCloud Photos on your Mac and your other devices.
iCloud Photos keeps your photos organized and up to date everywhere that you use it. So any edits that you make on your Mac appear on your other devices too.
Get started
To open a photo in Edit view, double-click a photo in your library, then click Edit in the toolbar. You can also select a photo and pressCommand-Return to open a photo in Edit view. Click a tab in the middle of the toolbar to select from the three groups of editing tools: Adjust, Filters, and Crop.
Blue Shade App For Mac Pro
The toolbar also has buttons for editing with extensions and quickly rotating or enhancing your photo.
While you edit, you can use the slider on the toolbar's left side to zoom in on your photo for greater detail. When you finish making your adjustments, click Done.
Adjust
Use the powerful tools in Adjust to fine-tune your photo's light, color, sharpness, and more. Use sliders or the Auto button to easily adjust your photo — or dive deeper with detailed controls.
Click the triangle next to each Adjust tool's name to show its controls. Some tools allow even more detailed adjustments; click the triangle next to Options to see everything the tool offers.
You can toggle individual adjustments on and off by clicking the blue circle that appears next to each tool when it's expanded or when hover your pointer over it.
If you want to apply the adjustments you make from one photo to another, just copy and paste them. Open the photo that has the adjustments that you want, click Edit, and choose Image > Copy Adjustments. Then open the photo you want to apply the edits to, click Edit, and choose Image > Paste Adjustments.
Filters
The nine filters in Photos emulate three classic photography styles — vivid, dramatic, and black and white — and are optimized to enhance your image while keeping skin tones natural.
Choose Vivid, Vivid Warm, or Vivid Cool to enhance the vibrancy of your images; Dramatic, Dramatic Warm, or Dramatic Cool to add contrast; or Mono, Silvertone, or Noir for a classic black and white.
Crop
Straighten your photo, improve its composition, or get rid of parts that you don't want.
Drag the selection rectangle by its edges or corners. When you let go of the selection rectangle, your cropped photo appears. Use the numbered dial to the right of your photo to straighten it. As you move the dial, a grid appears on your photo to help you with alignment.
Aspect
Choose from a range of ratios — like square or 5:7 — or leave it as freeform.
Flip
Horizontally flip your photo, or option-click to flip it vertically.
Photos can also automatically straighten and crop your photo — just click the Auto button. Or click Reset to undo all cropping and rotation and restore your photo to its original dimensions.
Edit with third-party apps
You can edit images from your Photos library with third-party apps, such as Photoshop and Pixelmator, right from the Photos app. Select an image, then choose Image > Edit With and choose the editing app that you’d like to use.
When you’re finished editing in the app, save your work or use the Command-S keyboard shortcut. Any edits you make are saved in Photos as a non-destructive change, so you can always revert your image to its original state.
More editing tools
Extensions
Third-party extensions expand your editing options in Photos. You can apply edits from multiple extensions to one photo, or use any combination of extensions plus the editing tools built into Photos. Learn more about editing with third-party extensions.
You can also use the Markup tool in the Extensions menu to add drawings, shapes, and text to your photos.
Rotate
Turn your photo 90 degrees counterclockwise. If you want to rotate the other direction, hold down the Option key.
Enhance
Improve your photo with just one click. Automatically adjust your photo's color, light, and contrast.