- Download Mac Iso File
- Mac Os Create Iso
- Create Iso File
- Best Mac Software To Create An Iso Files
- Best Mac Software To Create An Iso File Download
- Best Software To Create Iso
Looking for the best ISO to USB burner for Mac? It's possible, but ISO is not native file type in Mac OS X or macOS environment, so you need to use workaround methods or employ a third-party ISO burning utility for Mac to get this done. This article covers three ways to burn ISO to USB stick on a Mac computer, powered by macOS Mojave, High Serria and earier Mac OS X systems.
Oct 18, 2019 There might be situations, where you would like to mount an EXE file to present to a VM, but you can't. So as a workaround is to create an ISO file that can then be mounted to some VM which do not have a network card or the driver isn't installed yet OR, it can be a restricted VM without a possibility to attach USB remotely.
The first thing you need to know is that you can't use an ISO disk image file on a Mac, since Apple primarily uses the DMG format. However, if you merely want to burn it to a disk, that's definitely possible. The only thing you can't do is run an ISO file on an Apple computer. Let's look at the various ways to burn ISO to USB on a Mac machine.
- Mar 30, 2020 The ISOburn is the best free ISO burning software that can be used directly to write the ISO image file to any type of data disc. The software also has a feature that helps the users to create a bootable image file. This ISO burning software is an easy-to-use tool which is designed only for the basic burning operations.
- Dec 01, 2018 It is popularly regarded as the best ISO burning software for Mac. It allows you to burn, extract, edit, copy and create ISO almost as if it was a native file format on Mac. The utility has been fully tested on a wide range of storage media brands as well as all versions of macOS and Mac OS X.
Part 1: How to Burn ISO to USB With Mac Terminal Software
Terminal is Apple's command line equivalent of Command Prompt in Windows and Terminal in Linux. Using this command line utility, you can burn an ISO file to an external DVD or USB disk. If you did not t have any experience with text command, then this is not recommended because it is too risky to damage the local disk with wrong input. Terminal allows you to do several system-level operations, so don't input anything other than the commands specified in the process outline shown below:
Step 1: Click Terminal icon from the Dock. Or Go to the Applications folder on Mac and find the Terminal app in Utilities folder.
Step 2: Copy the ISO file in a convenient location so your command doesn't have to be too long. Saving it to desktop or downloads folder is usually a good idea. Make sure you remember the name of the ISO file because it will be used in the command.
Step 3: If your ISO file is in your Desktop, then run the following command (press Enter after typing the command): cd desktop
Step 4: Now run the following command (hit Enter after typing): hdiutil burn filename.iso
Step 5: Once you run the command, your ISO file will be burned to the USB drive in your default optical drive. If you haven't inserted a disk, you will be prompted to do so. There is no need to run the command again after inserting the USB.
Cons:
- Dangerous and not safe for beginners .
- Sharp learning curve.
- Bad support for USB 2.0 device.
- USB not bootable.
If you want to avoid any kind of command line work and if you're running one of the newer versions of macOS, then it's better to use a third-party software like the one described in Part 2 below.
Part 2: Easily Burn ISO to USB on Mac via UUByte Software (Bootable USB Creator)
Sofware being powered by a graphics user interface are always welcomed because of user friendly operation. So the second suggestion in here is UUByte ISO burner software called ISO Editor for Mac. It is popularly regarded as the best ISO burning software for Mac. It allows you to burn, extract, edit, copy and create ISO almost as if it was a native file format on Mac. The utility has been fully tested on a wide range of storage media brands as well as all versions of macOS and Mac OS X.
The biggest advantage is that you do not need any technical expertise whatsoever to use this software. It is highly intuitive, and in a matter of minutes you can burn your ISO to USB or DVD. More importantly, the USB is bootable in default. This flexibility makes it the most user-friendly Mac app for handling ISO disk images in a number of ways. The next section shows you how to easily and quickly burn any ISO file to a disk or drive to create bootable USB on your Mac.
Key Features of ISO Editor for Mac
- Designed by great UI.
- Powerful Burning options.
- Able to make bootable USB or DVD.
- Support the latest macOS Mojave and High Serria.
- Include other useful ISO tools such as edit, extract and create.
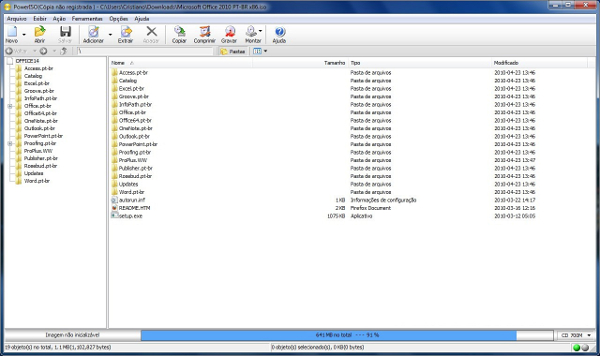
Step 1: Download UUByte ISO Burner for Mac
Download and install ISO Editor for Mac to your computer and launch the program. Click on the Burn module on the first page, which will take you to the ISO burning utility.
Step 2: Insert USB Drive on Mac and Import ISO Image
Insert a USB flash drive into your Mac. Select the ISO file to be burned to the media. If you want a different partition style or file system, make those changes on this page. If you don't know what they mean, leave them in default mode.
Step 3: Start Burning ISO to USB on Mac
Download Mac Iso File
Click Burn and the ISO file will be burned to USB drive in around 5 minutes. Please wait and be patient. Make sure the computer not going into sleep mode during the burning process.
UUByte ISO Editor for Mac boasts a 95% burn success rate, so no wasted disks or wasted time when you use this software. The software's reliability, flexibility and speed have made this the go-to Mac application for handling ISO disk image files.
Part 3: Disk Utility - The Default ISO to USB Buner (Solid for Old Macs)
Disk Utility is a built-in tool that comes with Mac OS X and macOS. Using this function, you can easily burn your ISO to a disk after mounting it. Disk Utility is primarily meant to view and repair hard drives and other drives, but also has added functionality. Follow the process below to get your ISO burned to a writable DVD or CD.
Step 1: Go to the Applications folder using Finder or by clicking the shortcut on the bottom right of your screen. From there, go into the Utilities folder and click on Disk Utility to launch the app.
Step 2: Open your ISO file and mount it as a virtual drive. This is done automatically when you click on File >Open Disk Image… in the top menu.
Step 3: When you see your ISO file in the left panel, that means it was mounted properly. You can now insert an USB and click on the Burn option to burn the target ISO file to the USB drive.
This method is only meant for OS X 10.10 and earlier versions. With Mac OS X 10.11 El Capitan, Apple removed the ability to burn ISO to a USB. If you have one of these higher versions, you can try the above methods.
Summary
To be honest, Burning ISO to USB was not challenging at all on Mac in the past. But the situation was changed since the release of macOS. Many apps was not supported or updated to Mojave or High Serria. So for the new Mac computer, UUByte ISO Editor is the best option out there in 2019.
When you see some BDMV files standing on your computer, many of us would be confused about what this is and how to use it. And a group of advanced users is also looking for how to convert BDMV to ISO because it seems like a practical method to keep the content. Today, we will explore this field.
Part 1: Introduction to BDMV and ISO File
Some files with the file extension of BDMV and ISO could be unfamiliar to many folks. Here is a brief introduction to both terms.
BDMV
BDMV stands for the Blu-ray Disc Movie Information format. Unlike other actual media containers that host a large pack of videos and audio, the BDMV format is distinctive from them. As the name suggests, it possesses certain information data link to the Blu-ray disc content. Precisely, most common BDMV situations can be found including index.bdmv, MovieObject.bdmv, and sound.bdmv. For example, index.bdmv means the BDMV directory info while MovieObject.bdmv describes the video objects in the BDMV/BACKUP locations. But the sound.bdmv files are optional and located in the AUXDATA folder since it is connected with HDMV Interactive Graphic streams software.
ISO Image File
ISO file is a type of the disc image format, which is also called ISO image. Basically, it could be metadata files that store all the data that has been written to a hard optical disc. Being an archive file, it can work for Blu-rays and DVDs to save massive components even the whole disc file system through via sector by sector. In other words, it is like a parcel of tons of individual segments that can form an entire movie with the menu, etc. Therefore, only particular software is able to reassemble the package and stream the inner media content.
Part 2: How to Convert BDMV to ISO
Regarding how to utilize the ISO BDMV files, people are always creative with new ideas. Some would think of the best methods to convert BDMV to MKV. And maybe the major amount of Blu-ray users will search for a way to convert BDMV to ISO effectively on different platforms. For unconditional conversions, there is always robust Blu-ray ripper software involved. Therefore, I will introduce this optative Leawo Blu-ray Copy to create Blu-ray ISO from BDMV folders with ease.
Leawo Blu-ray Copy is a reliable Blu-ray-associated program which is specialized in transferring BDMV to ISO Mac and Windows stably. Aiming at lossless Blu-ray media transmissions, it is capable of fully covering Blu-ray discs of BD25 and BD50, Blu-ray folders, ISO image files. The BDMV to ISO Mac converter can clone 1:1 disc content without compressions. That is to say, all the elements such as subtitles, soundtracks, even 3D Blu-ray effects will be saved into the same files. It can remove the encryptions of every Blu-ray with AACS, BD+, and the new MKB protection and region code.
To shorten the procedures, you can convert BDMV to ISO in three selectable choices: Full Movie, Main Movie, and Custom Mode. At the same time, it is armed with the caliber to boost 6 times faster of the BDMV to ISO Mac speed by accelerating the graphics card. Enriched with diverse settings to create Blu-ray ISO from BDMV folders, you can decide burn engine, region code, UI language, and so on.
Now, the detailed steps will be illustrated to convert BDMV to ISO files. You can learn everything immediately with this intuitive and easy-to-navigate layout.
Step 1. Download and install.
Mac Os Create Iso
Click on the image below and download the Leawo Blu-ray Copy on Windows or Mac.
Step 2. Load source Blu-ray BDMV files.
Launch the program and click on the “Add Blu-ray/DVD” to open your disc drive. There is a more convenient operation to read files, which is dragging the BDMV directly in the screen.
Step 3. Select a copy mode and other settings.

The imported file will display in a preview section on the right. You can quickly choose one copy mode from the bottom of the left sidebar and change several options according to requirements.
Create Iso File
Step 4. Begin to convert BDMV to ISO files.
Click on the green “Copy” button above the preview panel. The coming side menu is for the directory. Tick the second check-box of the “ISO File” under the “Copy to” title. You can also rename the disc label. Fill out the “Save to” box and hit the “Copy” underneath to create Blu-ray ISO from BDMV folders.
Part 3: How to Play BDMV and ISO
Since the basic introduction about both ISO, BDMV formats are explained in the first part, it is not hard to find out that there are only a few Blu-ray authoring software able to support ISO BDMV files. To be more specific, certain programs are supposed to equip the ability to burn Blu-ray discs. And they are almost paid applications. However, there is one powerful media player that provides free services for ISO BDMV playback on Windows and Mac.
The recommendation is Leawo Blu-ray Player which plays ISO BDMV content regardless of any format incompatibility and potential limitations. Acting as a professional Blu-ray player product, it is designed to seamlessly stream Blu-ray and all the formats correlated to it., Blu-ray folders, 4K Blu-ray, HD Blu-ray and ISO BDMV of any kinds. The cutting-edge technology will guarantee everyone the lossless display no matter what resolution is, be it 720P, 1080P, 1080i, or 4K (2160P).
Meanwhile, the flawless Blu-ray decryption is making it a region-free tool to accept Blu-ray/DVD and ISO BDMV files from all over the world. To optimize user experience, the inbuilt audio support like Dolby and DTS is serving for extraordinary cinema-like moments. Moreover, you can have a bunch of handy toolkits with all-customizable performance. What really stands out is the capability of ripping Blu-ray to MKV losslessly in the premium version.
With a friendly interface, it looks perfect to have a try right away. This following guide will take the Windows version for demonstrating how easy it is to play ISO BDMV data on the computer.

Step 1. Download and install the free Leawo ISO BDMV player software on your PC.
The Leawo Blu-ray Player for Mac is available on Mac operating systems and the processes are all the same.
Step 2. Open and import ISO BDMV files into the tool.
Once the installation is finished, double-click on the icon to enter the main interface. A big green “Open File” box will be sitting in the middle of the window. Simply click on this button to browse local drives and add wanted ISO BDMV files. Alternatively, it offers an easier feature of drag-and-drop. So you can just drag the ISO BDMV files onto the interface.
Step 3. Change the subtitles.
When the media content is being caught, it will start playing automatically. To quickly adjust multiple settings, you can move the mouse around the headline and click on the first subtitle shortcut. You are allowed to merge external subtitles by choosing the last option.
Step 4. Make adjustments to parameters.
Best Mac Software To Create An Iso Files
Tap the second icon from the drop-down banner to reach the video-related panel. Users can have a wide range of configurations here.
Step 5. Set ISO BDMV volume and audio output.
Likewise, pull the mouse to the upper portion and click on the third item to approach this dialog box. The special volume amplification features worth trying.
Best Mac Software To Create An Iso File Download
Part 4: Conclusion
Best Software To Create Iso
I hope the general view of what is ISO BDMV can give you a clear understanding. Thus, it is important to convert BDMV to ISO for better usages, especially, there is a lot more to benefit from the versatile Leawo Blu-ray Copy. After going through the beefy solutions above of how to convert BDMV to ISO, the majority may have questions about how to open and play such files from BDMV to ISO Mac directly. To answer that, all you need is just an all-in-one ISO BDMV player such as Leawo Blu-ray Player. If you pick up this Leawo freeware for any future utility, the hassle-free theater life is all accessible.