May 19, 2020 Method 3: Download the Sonos App for Mac. First of all, Download any Android Emulator. Following the download is complete, install the Android Emulator. Please make sure to start an emulator in your own Mac device to make sure it’s compatible with your device.
Sonos for MAC – This app was released by Sonos Inc. and updated into the new version at May, 14th 2019. Download Sonos 10.2 for Mac from Apps4MAC.com. 100% Safe and Secure ✔ Control software for the Sonos Music System for Mac.
Sonos for Mac Download
Sonos for Mac – Download Free (2020 Latest Version). Control software for the Sonos Music System for Mac. Before you download the .dmg file, here we go some fact about Sonos for Mac that maybe you want to need to know.
| App Name | Sonos for Mac App |
| File Size | 33.5 MB |
| Developer | Sonos Inc. |
| Update | May, 14th 2019 |
| Version | Sonos 10.2 LATEST |
| Requirement | Mac OS X 10.10 or later |
Installing Apps on MAC
Most MacOS applications downloaded from outside the App Store come inside a DMG file. Like if you wanna download Sonos for Mac from this page, you’ll directly get the .dmg installation file into your MAC.
- First, download the Sonos for Mac .dmg installation file from the official link on above
- Double-click the DMG file to open it, and you’ll see a Finder window.
- Often these will include the application itself, some form of arrow, and a shortcut to the Applications folder.
- Simply drag the application’s icon to your Applications folder
- And you’re done: the Sonos for Mac is now installed.
- When you’re done installing: just click the “Eject” arrow.
- Then you can feel free to delete the original DMG file: you don’t need it anymore.
- Now, enjoy Sonos for Mac !
You don’t have to put your programs in the Applications folder, though: they’ll run from anywhere. Some people create a “Games” directory, to keep games separate from other applications. But Applications is the most convenient place to put things, so we suggest you just put everything there.
DMG files are mounted by your system, like a sort of virtual hard drive. When you’re done installing the application, it’s a good idea to unmount the DMG in Finder.
Recommended app to install: Bowtie for MAC Latest Version
Uninstall Apps on MAC
Removing Sonos for Mac apps is more than just moving them to the Trash — it’s completely uninstalling them. To completely uninstall a program on Mac you have to choose one of the options on below.
Method 1: Remove apps using Launchpad
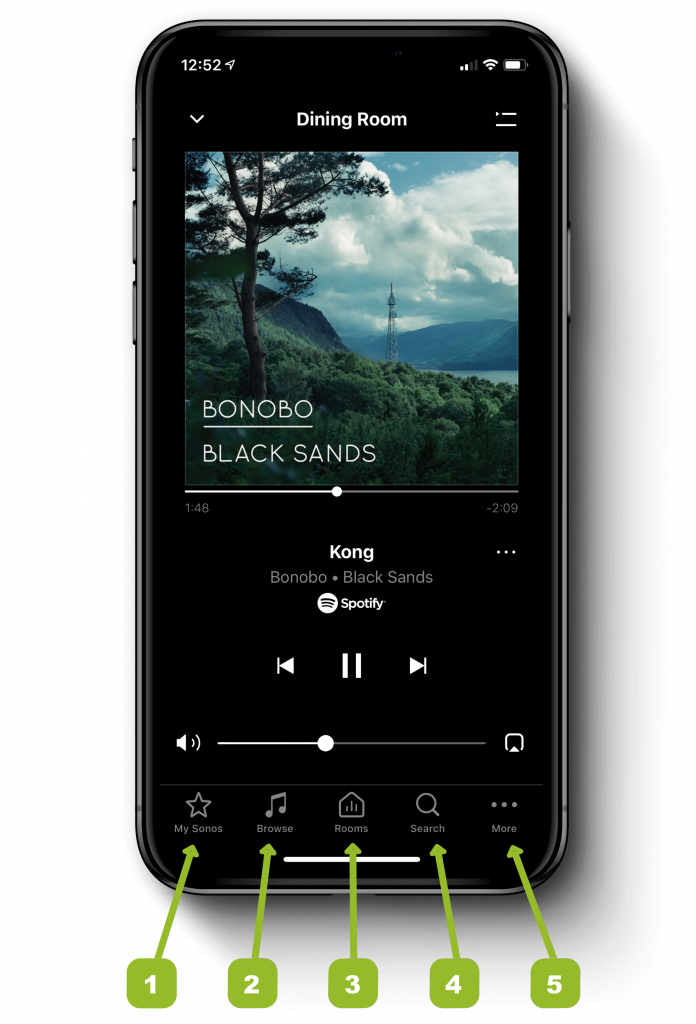
Another manual way to delete Sonos for Mac apps from your Mac is using the Launchpad. Here’s how it works:
- Click Launchpad icon in your Mac’s Dock.
- Find the Sonos for Mac that you want to delete.
- Click and hold the Sonos for Mac icon’s until it starts shaking.
- Click X in the top-left corner of the app icon.
- Click Delete.
Method 2: Delete MAC apps with CleanMyMac X
Now it’s time for the safe and quick app uninstalling option. There’s a safest way to uninstall Sonos for Mac on Mac without searching all over your Mac, and that’s by using CleanMyMac X.
- Launch CleanMyMac X and click on Uninstaller in the left menu.
- Select the , you can either uninstall it or, if it’s not acting as it should, you can perform an Application Reset.
- Click on Uninstall or choose Application Reset at the top.
- Now that the application cleanup is complete, you can view a log of the removed items, or go back to your app list to uninstall more.
- And you’re done to remove Sonos for Mac from your MAC!
Sonos for Mac Related Apps
Here we go some list of an alternative/related app that you must try to install into your lovely MAC OSX
Disclaimer
This Sonos for Mac .dmg installation file is absolutely not hosted in our Server. When you click the “Download” link on this page, files will downloading directly from the owner sources Official Site. Sonos for Mac is definitely an app for MAC that created by Sonos Inc. Inc. We are not directly affiliated with them. All trademarks, registered trademarks, item names and business names or logos that mentioned in right here are the property of their respective owners. We’re DMCA-compliant and gladly to cooperation with you.
Now that Sonos is offering Apple Music services starting today (9 AM EST), we wanted to provide you with some of the basics. It is really easy to add in a new music service on your Sonos App. On your iphone, Once you open the Sonos music Menu, you can tap on “Add Music Services”. Tap on the service and then Select “Add Account” to configure your account. You can also sign up for Apple music from the Sonos website. Please check the Sonos site around integration aspects related to Apple Music.
If you are setting up the Sonos App on your Mac, you may encounter the message that computer could not be found or is not responding. This is usually related to the firewall settings on your Mac. This is a common problem that is faced with Mac users when they are trying to set up the Sonos on their Macs.
Please Check the steps below to see if your Mac OS X firewall is configured to work with Sonos.:
- Go to System Preferences > Security & Privacy.
- If your computer is password protected, you will need to click on the lock at the bottom of the Security & Privacy window and enter the password for the Mac user’s account to unlock access to these settings.
- Click on the Firewall tab, and click Turn on Firewall if it’s not already turned on.
- Click on Firewall Options.
- Confirm that Stealth mode is not enabled.
- Click on the plus “+” sign and select Sonos from the Applications Folder. Press the Add button to add it.
- Make sure that Sonos is set to Allow incoming connections
Sonos App For My Macbook
The steps above should resolve the problem that you may experience while trying to connect to Sonos via your Mac firewall. Please note that your Mac should be running OS X 10.7 OR greater.
Please let us know your thoughts around the Sonos/Apple Music Experience in the comments below.
Obsessed with tech since the early arrival of A/UX on Apple, Sudz (SK) is responsible for the editorial direction of AppleToolBox. He is based out of Los Angeles, CA.
Sudz specializes in covering all things macOS, having reviewed dozens of OS X and macOS developments over the years.
In a former life, Sudz worked helping Fortune 100 companies with their technology and business transformation aspirations.