- Free Music Apps For Mac
- Transfer Music From Iphone To Mac Computer
- Mac Music App Send To Iphone 7
- Sync Iphone To Mac Music
- Download Music From Macbook To Iphone
- Mac Music App Send To Iphone App
- New Apple Music App Mac
Are you exploring the Simple way to disable Apple Music on iPhone, iPad or iPod touch? That only Hide Music Access from music App Tab, But we can also Cancel the Apple Music Subscription plan from the iPhone settings app. Cool tip for the new Music app on iOS. On the Apple Music app, you can get Millions of Songs, expert recommendations, and your entire music library in one place. And Maybe right now you enjoying Apple Music Free Trial Subscription with turn off Auto-Renewal But at the end of three-month trial membership. Probably you won’t go to continue for Apple Music for some of your reasons.
Then the Music app looks more conjunctive compare to simple App UI, so disable Apple music iPhone for those who haven’t use Apple music. All the latest iOS users can hide or show the Apple Music icon in the Official Music App on the iOS device. The main reason is the newly redesigned Music app is Customize for Apple Music UI.
- Apr 10, 2019 Let me right-click on any playlist or album in the new Mac Music app and select ‘Send to iPhone.’ Bang. I could go on, but those would be the top items on my wish-list for a standalone.
- Feb 26, 2020 Step 2: Open the Music App on the source iPhone and tap the song you want to transfer. Step 3: Tap the 'More' button the right lower corner, then tap on the 'Share' icon. Next, choose AirDrop and choose the target iPhone to send music. Step 4: Choose 'Accept' on the prompt window on another iPhone to receive the song. Repeat Step 2 - Step 4.
Apr 29, 2020 When it comes to the opposite way: transferring music from iPhone to MacBook Pro/Air, you will need the help of an iTunes alternative that lets you transfer songs from iPhone to any Mac and vice versa. Let’s read through this article and get two quick methods to transfer music from iPhone to Mac (iMac, MacBook Pro /Air) within steps.
we are happy to help you, submit this Form, if your solution is not covered in this article.
If you’re one of them, then feel free because we’re publishing at beneath entire steps to disabling Apple Music on the iPhone Music app.
Note: following steps you can also apply for your iPad Air, iPad Mini or iPod Touch.
Steps toturn off/ disable Apple Music on iPhone Music App: iPad, iPod Touch
- Are you looking for Cancel Apple Music Plan or Stop to use on iPhone, iPad, Mac [From One Account across all devices].
- Turning On Apple Music Service, But hide from iPhone music app only
1. Cancel Apple Music Plan from iPhone: Stop Music App Use Apple Music
iOS 13/iPadOS can find the option here,
- Open Music App on iPhone, From the bottom tab select “For You“.
- Next, Tap on the Profile picture at the top right corner of the screen.
- Then, Find the Manage Subscription option and Cancel Subscription. if you are canceling before the renewal date, You can still access your subscription until the renewal date.
Alternate Way to Manage All the Subscriptions for your Account.
- Go to the Settings app on iPhone, iPad.
- Next, Tap on Profile name.
- Now, Tap on Subscriptions.
[But iOS 12 and Earlier, Settings app > Profile name > iTunes & App Store > Tap on Apple ID > Scroll to And and Tap on Subscriptions here’s Apple Music if it is activated for this account]
- Here’s all active subscription that we can stop or Cancel, One of them is Apple Music. Tap on Cancel Subscription. Confirm Cancellation says if you confirm and end your subscription now, you can still access it until the Expiration date. Now it will not Change and renew by apple. Next point if you wish that doesn’t appear on the Music app screen, that follows the second method.in this article that helps to hide music access on the Apple Music app.
How to Remove The Music Player From the Lock Screen
Some iPhone, iPad users have a query on how to remove music player from your iPhone, iPad lock screen or notification center, While music is not playing and push.
- Unlock your iPhone screen, Open App Switcher screen and Force close music app from the home screen that is opened and running on the background. Swipe up a finger to move app switcher screen, Find music app and Swipe up to force close app.
That’s it.
2. Only Hide or Don’t want to Show Apple Music Tab on Music App
The following steps will let you hide Apple music on the music app on your iOS devices.
- Step 1. Go to the Settings app on your iPhone or iPod Touch, then
- Step 2. Scroll down and Tap on the Music app located above the TV App Settings.
- Step 3. Now do toggle Turn ShowApple Music off/ Gray.
That’s it.
Watch Video to Turn Off Apple Music on Your iPhone, iPad
Now launch the Music app from home screen and checkout you’ll see at bottom tab only My Music, Playlist, Radio and Connect in sequence. While you open up Music app with enabled Apple Music at that time, you’ll appear sequence For You, New, Radio, Connect and My Music.Please share your speech with us for this tip for turn off or disable Apple music on iPhone, iPad or iPod Touch.
Get more: Online Music apps for iOS devices.
You can again enable Apple Music in the Music app on the iPhone with going to
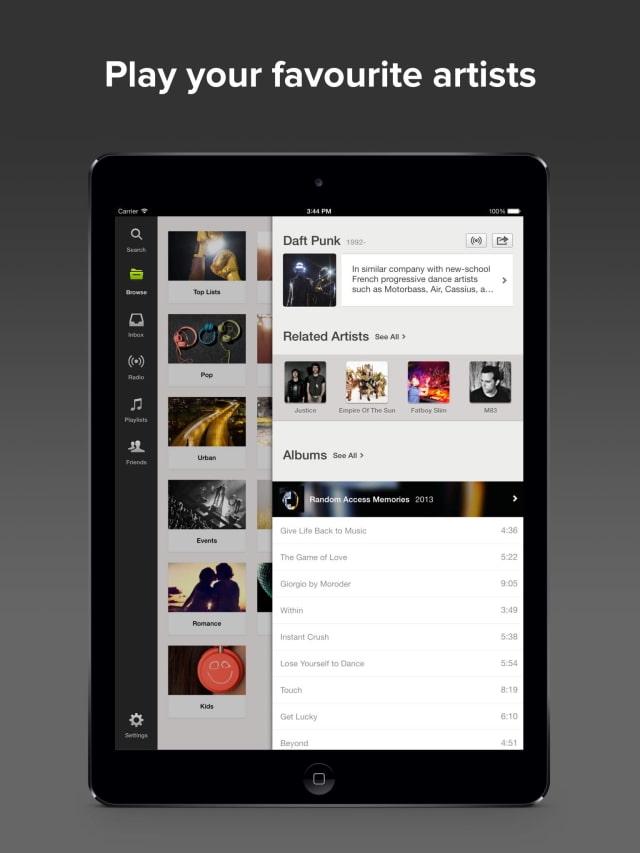
Premium Support is Free Now
We are happy to help you! Follow the next Step if Your Solution is not in this article, Submit this form without Sign Up, We will revert back to you via Personal Mail. In Form, Please Use the Description field to Mention our reference Webpage URL which you visited and Describe your problem in detail if possible. We covered your iPhone 11 Pro, iPhone 11 Pro Max, iPhone 11, iPhone 8(Plus), iPhone 7(Plus), iPhone 6S(Plus), iPhone 6(Plus), iPhone SE, SE 2(2020), iPhone 5S, iPhone 5, iPad All Generation, iPad Pro All Models, MacOS Catalina or Earlier MacOS for iMac, Mac Mini, MacBook Pro, WatchOS 6 & Earlier on Apple Watch 5/4/3/2/1, Apple TV. You can also mention iOS/iPadOS/MacOS. To be Continued...
- Settings > Music > Turn On Show Apple Music.
On Mac: Hide Apple Music Access or Change the Apple Music Subscription Plan

macOS Catalina or Latest macOS has a new Music app to manage music and Subscription settings. In the same way, we can hide apple music on the Mac music app. Or Cancel the Apple Music Subscription plan also. Follow the below steps on How to hide apple music on the Music mac app without stopping the apple music plan. Next is, How to Cancel Apple Music Subscription plan from the Mac Music app.
Hide Apple Music from Mac Music app
- Open Music App on mac.
- From top music Menu, Go to Music > Preferences.
- Next, Under the Restrictions Tab, Under the Disable Section – Select Apple Music checkbox.
- Tap on Done to save it.
Turn off or cancel Apple Music Subscription on Mac
- Open Music App on mac.
- From to music menu, Go to Account > View my Account…
- Scroll to last and See the Subscriptions Manage option.
- See all subscriptions option in a list, Find the Apple Music Subscriptions and Click on the Edit button to make changes.
- Scroll to Cancel Subscription.
Stay tuned in touch with us to know more Apple’s Music App tip useful for all iPhone 11, 11 Pro, 11 Pro Max, XS Max, iPhone XS, iPhone XR, iPhone X, iPhone 8/ 8 Plus, iPhone 7/ 7 Plus, iPhone 6S/ 6S Plus/ SE and iPad Pro, Air and Mini users and iPod touch.
How can I transfer music from Mac to my new iPhone? This quick guide is prepared for those who don’t know how to download music from MacBook, iMac or Mac mini to iPhone.
Mac Tips & Issue Fixes

Mac Related Tips
Mac Problems & Fixes
Mac Clean Tips
The iPhone is a portable music player for you to enjoy the most popular songs, from a cup of coffee in a shop to a long trip to Egypt, it would be a pleasant experience to listen to your favorite songs with your iPhone.
If you want to add music from your Mac to your iPhone and don’t know how to do it, here in this post, we will introduce 4 available methods for you. You can choose the one that you find most convenient. Just follow the rest part to get the answer.
Also Read: How to Transfer Music from iPhone to Mac >
Part 1. Transfer Music from Mac to iPhone with iTunes Sync
iTunes is the first recommended option to go when you want to transfer music from Mac to iPhone, but you need to know that iTunes will erase all your existing media data on iPhone while syncing music from Mac to iPhone. Please make sure you have made backups for your media data.
Step 1. Open iTunes and update to the latest version on your Mac computer.
Step 2. Connect your iPhone to the Mac via a USB cable, and click the Device icon.
Step 3. Choose Music under the Summary category and click Sync Music.
Free Music Apps For Mac
Step 4. Check either the Entire music library or Selected playlists, artists, albums, and genres. And choose the detailed items you want to sync to iPhone.
Transfer Music From Iphone To Mac Computer
(If the music you want to add to your iPhone is not in your iTunes library, then just go to File > Add File to Library first before Step 2.)
Mac Music App Send To Iphone 7
Step 5. Click Sync to start copying music from Mac to iPhone with iTunes.
How to Transfer Music from Mac to iPhone with iTunes
Sync Iphone To Mac Music
With macOS Catalina, your iTunes media library is now available in the Apple Music app, Apple TV app, Apple Books app, and Apple Podcasts app.
Part 2. Transfer Music from Mac to iPhone with Finder
As we have mentioned above, with macOS Catalina, there’s no iTunes Library anymore, as a result, you can use Finder to manage and sync content on your iPhone, iPad, and iPod touch. So check the guide below to see how to use Finder to transfer Mac music to iPhone.
Step 1. Connect your iPhone to your Mac, and then open Finder.
Step 2. In the Finder window, select your device and select the “Music” tab.
Step 3. Select “Sync music onto [device name]” to turn on syncing of your music. You can choose to sync the entire library or selected artists, albums, genres, and playlists.
Step 4. After the setup is done, click Apply to start.
Part 3. Transfer Mac Music to iPhone with Cloud Drive
Apart from Apple’s tool, cloud drive is also a great choice to transfer content between a computer and an iPhone. Most of the cloud drives work in a similar way, here we take Google Play Music as an example.
Step 1. Download Google Play Music on both of your Mac and iPhone.
Step 2. Launch Google Play Music on your Mac, log in with your account.
Step 3. Upload the music stored on your Mac to the cloud drive. You can choose to upload the music from the iTunes, Music folder, or other folders with the music you want to transfer.
Step 4. Log in to the same account on the iPhone as the account on the Mac.
Step 5. Find the music you’ve uploaded, download them to your iPhone.
Download Music From Macbook To Iphone
Upload Mac Music to Google Play Music
Part 4. Transfer Music from Mac to iPhone with Third-Party Tool
The Tool You Will Need
- An iPhone and an iPhone USB cable;
- A Mac computer;
- An iPhone content manager, AnyTrans for iOS.
AnyTrans for iOS is said to be the best alternative to Apple iTunes on data transferring & managing. It allows you to import or export music from/to Windows and Mac computer freely. Unlike iTunes syncing, when putting songs from Mac to your iPhone with AnyTrans, no data will be replaced. You can put your loved songs anywhere you like. Additionally, it supports transferring media files among iDevice, computer, and iTunes. Besides music, photos, such as moving photos from iPhone to Mac computer, videos, apps, contacts, messages, notes, voice memos, ringtones are all supported files by AnyTrans.
First of all, free download and install AnyTrans on your computer, and there are two versions of AnyTrans for you: Windows and Mac. Follow the steps below to get music from Mac to iPhone.
Step 1. Run AnyTrans on your computer, and connect your iPhone to Mac via a USB cable. After your iPhone is recognized, select “Music” to get all music info.
How to Transfer Music from Mac to iPhone 6 with AnyTrans – Step 1
Mac Music App Send To Iphone App
Step 2. Click the “+” button on the top-right of this window > Browse the songs on your Mac > Choose the Song or Music Videos you need >Transfer the exact one you want.
New Apple Music App Mac
How to Transfer Music from Mac to iPhone 6 with AnyTrans – Step 2
You May Like: How to Put Music on iPhone >
The Bottom Line
AnyTrans breaks the limitations of iTunes and allows you to transfer music from Mac to iPhone and vice versa. Any problems with this guide or AnyTrans for iOS are warmly welcomed, at the same time, don’t hesitate to share this guide with your friends. Download the free trial to give a shot on AnyTrans now >
More Related Articles
Product-related questions? Contact Our Support Team to Get Quick Solution >