W hen installing desirable software for good, it’s nice to be kept advised of updates. One way to do that is through a Mac OS X mechanism called launch agents. They activate a request to check for. Nov 21, 2009 As you can see, the browser token is the same because both Google Chrome OS and my Mac are running the same browser version. Google Chrome OS identifies itself with the CrOS i686 9.10.0 token, as you can see in the first user agent. I'm wondering how long it takes before analytics software will start tracking Google OS users.
When you install Google Chrome, you're not just getting a browser. Google's automatic update software gets installed behind the scenes on your Mac, without your consent. This how-to explains why it's there, how to manage it and how to delete it if you don't need it.
______________________
All Mac users should be aware that when they install Google Chrome on their Mac, additional software is installed that is able to conduct automatic updates. In general, this is a Good Thing™, except for two things.
1. The user isn't notified that the software is being installed, nor given the option to decline. As a result, a false perception is created that the user is only installing a browser.
2. The update software has a fairly aggressive update cycle and has also been blamed for slowing a Mac down in a mysterious way. [Perhaps the update server wasn't responding.]
What You Need to Know
1. If you install any Google software on your Mac, such as Chrome, Hangouts, Earth, and so on, a Launch Agent and supporting software are also installed.
2. A check is made every 5 hours (18,000 seconds) to see if there's an update for one of the Google apps.
3. If you don't want to delete this auto update software but manage it instead, you can change the time interval of the checks to your liking.
4. If you elect to delete all your Google apps, not just one of several, you may want, for the sake of tidiness, to remove all the Google software. But if you run, say, Chrome again, it will all be re-installed.
Note: many Mac users disable or delete Adobe Flash from their Macs (or Windows) and use Google Chrome, with its built-in version of Flash, only when necessary to view a Flash video. WIth that in mind, it's a good idea to let Chrome always update itself with the latest version of Flash.
Software Locations
Mac Os X Free Software
In your own account's Library, that is, /Users/your_account_name/Library as well as the the System Library, that is, Macintosh HD/Library/ look for these files. [If your own Library directory isn't visible, here's how to fix that.]
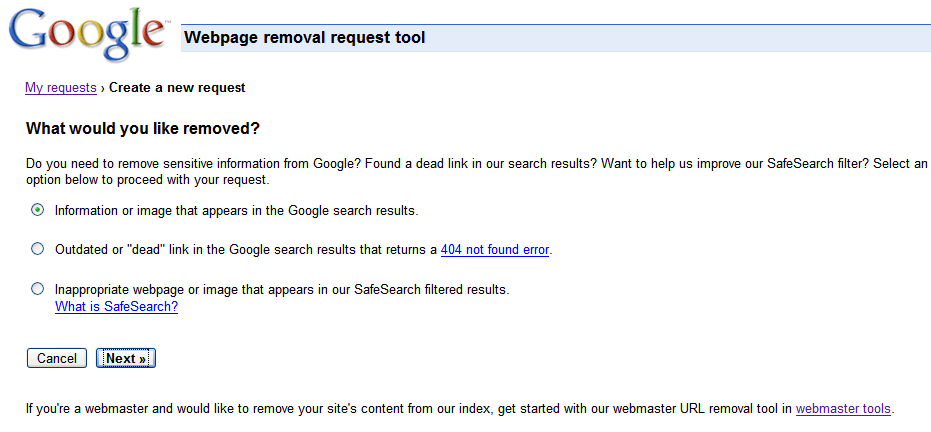
For example,
If you decide that you're done with all Google software and the auto-updater, delete the directory and files listed above plus the Google apps from your Applications directory.
Inspection & Awareness
If you're keeping the auto-updater and want to get a feel for what Google software is installed, when it was checked, and what update interval is, enter this command from the terminal.
It will look something like this, depending on the Google apps you have installed.
Change the Update Interval
If you'd like change the interval when the check is made, select the desired interval in hours and multiply by 3,600. For example, if you want the interval to be every 48 hours, calculate 48 x 3600 = 172800.
Then, enter this command in the terminal. [Copy and paste is always a good idea.]
If you want to leave the software installed for future use but don't want any checks to occur for the time being, use a time interval of 0, a numeric zero. For example:
This is probably the best course of action for a temporary disable because the Google software takes up an insignificant amount of space on your drive, is always there if you need it, and you can enable it at any time with a non-zero update interval. In that case, revert to Google's default of 18000 seconds.
Final Thoughts
If you use Chrome as an alternative for viewing essential Flash videos, you should consider leaving the updater software as-is with its default update interval. Otherwise, you might forget to re-enable and software won't get its security updates.
Some observers have reacted strongly to this surreptitious installation of auto-updater, but in this era of constant security updates, knowledge of the software and the means to manage it is a better course than a hasty scrubbing.
There are a lot of great things Google has brought to the table over the years, including Search, Maps, and the Google Pixel smartphone (its cameras, anyway). Unfortunately, it's also an apex predator often accused of mining and collecting personal data in questionable ways.
A case in point is the GoogleSoftwareUpdate.app file that gets installed on Macs in the presence of Google apps such as Chrome and Google Earth.
First discovered by Wireda decade ago, the pesky file runs in the background and supports software patching and updating. Unfortunately, it also grabs your computer's hardware information, usage frequency, the number of active profiles on your computer, and more.
Recently, it's been rearing its ugly head again with the update to macOS Catalina. With the new Catalina security settings in place, updaters you may not have even known were there are being spotlighted, asking if you're OK with what they're doing. The first time you open Chrome on your Mac, you may see a notification asking if you want to run GoogleSoftwareUpdater.app, noting that Google installed it at a previous time. If you click 'OK,' you're back to what you've always been doing. If you click 'Cancel,' you have a new set of annoyances to deal with.
The folks over at E-Thinkers say what Google claims the file does is 'harmless.' However, because of how it's been designed, it 'behaves like a malware.'
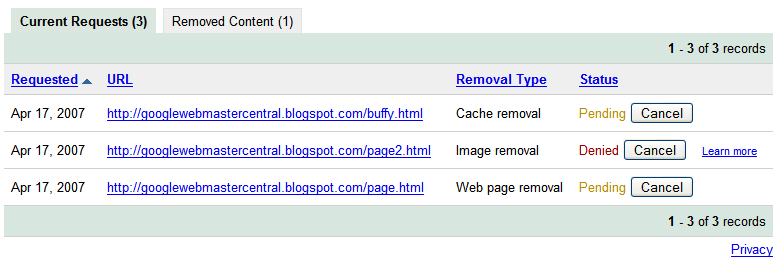
What will you think if I'm telling you that there is a piece of software that:
- it installs in your computer without explicit asking for your permission, nor giving the options to decline it;
- it frequently sending data back to Google without your knowledge;
- it can't be configured via a settings menu;
- there is no uninstallation tool for you;
- and it will re-install by itself if you delete it.'
I would agree, which is why removing GoogleSoftwareUpdate.app permanently might be the best course of action for most Mac users. However, because the tool's main objective is to automatically update Google software in the background, a better solution might be to change how often Google can check for those updates.
Warning: This guide is for expert-level users. If you don't have a comfortable understanding of Terminal, low-level systems, and security, stay away. Otherwise, as a responsible adult: proceed at your own risk.
Confirming GoogleSoftwareUpdate.app
Before attempting to delete or adjust the Google file, you should confirm its existence on your computer. Hint: If you have a Google product installed, it's almost certainly there somewhere!
E-Tinkers first published each of the following steps in January 2018. Apparent changes made by Google required an update released in July 2019.
To confirm GoogleSoftwareUpdate.app is installed, you'll need to bring up Terminal.
- Selection Go on the Mac toolbar.
- Choose Utilities.
Click Terminal.
- Type of the following command syntax:
defaults read com.google.Keystone.Agent.plist. Hit Return. You should see a screen like the following; if you don't, the file isn't installed:
Source: E-Tinkers
Adjusting how often GoogleSoftwareUpdate.app runs
In the screenshot above, note the checkInternal setting. This shows how often Google checks your computer for software updates in seconds. In the example above, Google checks every five hours (3,600 x 5 = 18,000 seconds) by default. You can adjust this time by changing it using Terminal. By changing how often the updater check for software updates, you can continue to use your Google apps, but only run it once in a while.
- Selection Go on the Mac toolbar.
- Choose Utilities.
Click Terminal.
Type of the following command syntax:
defaults write com.google.Keystone.Agent checkInterval 604800where the check now happens every 24 hours.
If you change the checkInternal to 0, Google's no longer sending data, which E-Tinkers rightly notes is sufficient for most users.
For those who don't like how Google uses the GoogleSoftwareUpdate.app on Mac, uninstalling might be the best option.
To uninstall GoogleSoftwareUpdate.app
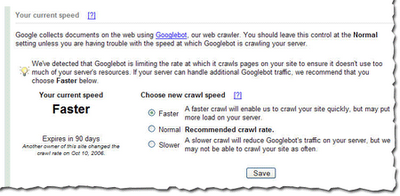
You can disable GoogleSoftwareUpdate.app by using the command syntax: sudo rm -R ~/Library/Google/GoogleSoftwareUpdate/. Unfortunately, with this solution, it will quickly return if you once again run a Google app on your Mac.
Because of this, you need to take different steps to uninstall the app. These steps will prevent Google apps from reinstalling the update again by creating a dummy file with the same name:
- Selection Go on the Mac toolbar.
- Choose Utilities.
Click Terminal.
Type of the following command syntax:
sudo touch ~/Library/Google/GoogleSoftwareUpdatesudo chmod 444 ~/Library/Google/GoogleSoftwareUpdate
One final step
In July, E-Tinkers determined Google had changed a setting so GoogleSoftwareUpdate.app would install on the global level on a Mac if a user deleted it at the user level. Therefore, you should also run this command in Terminal:
sudo touch /Library/Google/GoogleSoftwareUpdate
sudo chmod 444 /Library/Google/GoogleSoftwareUpdate
Is GoogleSoftwareUpdate.app really gone?
To confirm the Google app is now removed from your computer:
- Launch Google Chome.
Type
chrome://helpin the URL. You should see the following:
Mac Os X Update 10.9
It's light's out for GoogleSoftwareUpdate.app on your computer!
What about updates?
If you want to update a Google app on your Mac after following the steps above, you'll need to delete it, then install it again from the Google website. You'll once again need to delete GoogleSoftwareUpdate.app after doing so, however.
Mac Update Os X 10.7
Any questions?
Let us know if you have any questions about the steps offered in this post below.
We are openApple Sanlitun, Apple's newest store in China, is opening today
Apple has announced that its newest retail store, Apple Sanlitun in Bejing, is opening to customers in the area later today.