- Free Software To Record Screen Video And Audio Mac
- Free Green Screen Software For Mac
- Free Software To Record Screen For Mac Free
Jun 22, 2020 If you want to record a presentation, software demonstration or tutorial, give Apowersoft Free Online Screen Recorder a try. It's a browser-based tool, which means it's.
Be it recording some tutorials from screen or doing something fun, you need best screen recording software to carry out it all. Sometimes, these programs turn out to be a real help especially when it comes to recording educational videos or even gaming sessions too.
10 Best Screen Recording Software for Windows or Mac
If you are planning to record something from your screen or from a part of your screen then you can use these amazing screen recorders for it. Not only they provide recording option but takes care of later on use too like video editing and sharing too. For complete price and description, you can check out the details given below.
1. Camtasia Studio
Website:https://www.techsmith.com/
Camtasia Studio offered by TechSmith is a very professional program used for screen/video recording, capturing and editing too. From very basic start to complete after works, this software handles it all with utmost ease and high-end features.
However, this best screen recording software is only available for free under the free license for 30 days only. Afterwards, you can purchase the single user license for $199 as lifetime fee.
Camtasia Studio supports various file formats for videos and hence not only from screen, you can choose your source videos from variety of other sources too. Once it is recorded, you can do editing with the help of built-in editor and now directly share your video through the Studio itself.
For the complete process, you are given some really great helping tools like video effects, drag and drop editing tools, video improvisation, animated backgrounds, music adding, motion graphics, full screen or region based recording of screen/webcam/pre-made videos/other sources. You can also add annotations and transitions too to give a final professional touch to your project.
Compatible with:
2. Icecream Screen Recorder
Website:https://icecreamapps.com/
It is not the first program offered by Icecream apps and they have a wide range of products to offer. One of them is this screen recorder program which is mentioned on the top of the list of best screen recording software.
Capture a part of your screen or record it or even focus on the entire screen, from recording to snapshot you can do anything with this tool. The basic version is available for free and for Icecream Screen Recorder Pro you would have to pay $29.95.
There are various features which comes handy with this program. For example, desired area selection to focus, drawing panel, project history, mouse screen recording, recording from webcam, steps tool for tutorial videos, zoom in and other handy tools etc.
Other important tools which you would not find anywhere else are file format conversion, screenshots, audio settings, trim recordings, hotkeys display in video, scheduled screen recordings and many more. This software is perfect for professional use and offers varied features on single clicks which makes it quite simple to access.
Compatible with:
3. iSpring Free Cam
Website:https://www.ispringsolutions.com/
Finally, you have an option as one of the best desktop recording software which can be used for absolutely free of cost without any upgrades or subscriptions plans policy. It is a highly admired tool used for screencast which means apart from recording you can directly stream out the video too.
In fact, the use of iSpring Free Cam is not restricted to pre-recording sessions only. The in-built editor allows you to make changes in the recording and then you can directly upload it on YouTube too.
There are no watermark associated or no time limits too on the length of the videos recorded. This means, now you can make tutorial videos and directly share them with your personalization mark and that too for absolutely free.
Apart from these features, other services associated with this best screen recording software are make professional video lessons and e-Learning presentations, record a region or entire screen, record with voice over, highlight your mouse area, video editor and many more.
Compatible with:
4. Ezvid
Website:https://www.ezvid.com/
The next option is a really good screen recorder known as Ezvid which as they claim is the easiest screen recorder as well as video maker too. It is a type of freeware program which can be used for home use for absolutely free and for commercial use you would have to purchase the GNU License.
Ezvid finds its video source from not only screens but also from games, webcams, browsers and desired region of any source too.
Apart from recording, you can use Ezvid for instant Facecam and voice synthesis, video editing, slideshow making, screen capturing and many more utilities. The cutting-edge effects and powerful features makes it a top-notch product in the market.
The tools and services which you get handy with Ezvid are screen capture with hotkey, speech synthesis, direct YouTube upload, screen drawing, speed control, recording in HD mode etc. However, there are some features which it lacks but despite that it makes a great option for the list of best screen recording software.
Compatible with:
5. TinyTake
Website:https://tinytake.com/
TinyTake is one of its kind also best free screen recording software you will ever come across. From screen capture to screen recording and video recording, TinyTake can do it all with so much ease and simplicity that you will never have to get annoyed from it.
Although the Basic Plan is available for free but you have the option to upgrade to better plans. These are 1-week pass for $9.95, Standard plan for $39.95/year, Plus for $79.95 per year, Jumbo for $149.95 per year and Business plan for $399.95 per year.
Although highly used for screen capture purposes, but TinyTake is still useful for screen recording sessions too. It also provides processing tools too like adding texts, annotations, direct sharing from the software, make videos of up to 120 minutes (free plan) and many more.
Apart from recording the whole screen, you can also focus on one particular region too. The handiness of this program makes it even better to use especially for the people looking for such best screen recording software which are for novice.
Compatible with:
6. CamStudio
Website:http://camstudio.org/
Free Software To Record Screen Video And Audio Mac
The reason of listing down CamStudio as one of the best screen recorder windows is because it is an open source and free to use program. This is a combination of screen recorder and video streaming software which offers every desired features to support these functions.
You can use CamStudio for making tutorials for schools/colleges, FAQ answering videos, professional learning programs and many more.
The features you get with this software which aids above stated applications of this program are adding screen captions, video annotations features, picture in picture feature, smaller file size, full screen of region based recording, quality recording, simple interface with effective functions etc.
CamStudio is worth of being in the list of best screen recording software and pricing on the cake is the fact that you can use it for commercial purposes too without even having to pay a single penny for it. Still, if you are looking for professional grade features then you would have to opt for other programs.
Compatible with:
7. FlashBack Express
Website:https://www.flashbackrecorder.com/
FlashBack Express is the next option we have in the list of best screen recording software. You can use this program to make awesome videos, tutorials, recording video chat sessions etc. just with a simple and only one solution. From recording to basic editing and then to direct sharing on YouTube, you can do it all with the help of FlashBack Express.
FlashBakc Express is a completely free program but with limited features only. So, you can upgrade to the pro version which is going to cost you FlashBack Pro home use for $49 and FlashBack Pro Business use for $99.
Free Green Screen Software For Mac
FlashBack Express is very fast in terms of processing and offer features like no watermark on videos/recordings, audio commentary addition, screen recording/webcam recording, no time limits on the length of the videos recorded, schedule recording time, screen capture, add annotations etc.
However, despite offering so many interesting features, the Express Edition does not come with the video editing features and for this you would have to upgrade to the pro feature eventually.
Compatible with:
8. GoPlay Editor
Website:http://www.goplayeditor.com/
GoPlay Editor is known as one of the best windows screen recorder which is also available in the form of mobile applications too. It is a combination of screen recorder and video editor offering some really high-end tools and services. You can use it for gameplay and webcam recording sessions too.
The basic version of GoPlay Editor is available for free and for advanced features you can subscribe to the GoPlay Editor Pro version which costs $15.90 per PC per year.
It is a type of best screen recording software especially from the point of view of great quality recording. It records in HD quality captures up to 60 FPS. One thing which you will mainly love is the multi-track video editing where you can edit each picture and frame independently.
Other features associated with GoPlay Editor are dubbing and multi-track audio mixing, various sound effects, quick video editing, picture in picture effects, animations, transitions, text effects, annotations, speed variations etc. You can also use it for directly uploading your work on YouTube with just a single click.
Compatible with:
9. Screencast-o-Matic
Website:https://screencast-o-matic.com/
It is the time to mention a really simple yet effect program under the list of best webcam recording software called Screencast-o-Matic. As the name say, it is used for both screen recording as well as streaming purposes and you do not need two different software for it too.
Screencast-o-Matic can be downloaded for free or can be used online too. But for the better professional grade features you can upgrade to Pro version for just $18 per year.
As the free plan offers only 15 minutes of recording at a time, you would have to upgrade anyway. The features you get with this program are no watermark, editing tools, screenshot tool, draw and zoom options, direct sharing on Google Drive, Vimeo etc.
Screencast-o-Matic supports both screen as well as webcam recording and also support computer audio in it too. As compared to the web based service, it is better utilized when downloaded on Windows platform. This tool is perfect for making short tutorials, on-screen activities, demonstrations, visual presentations etc.
Compatible with:
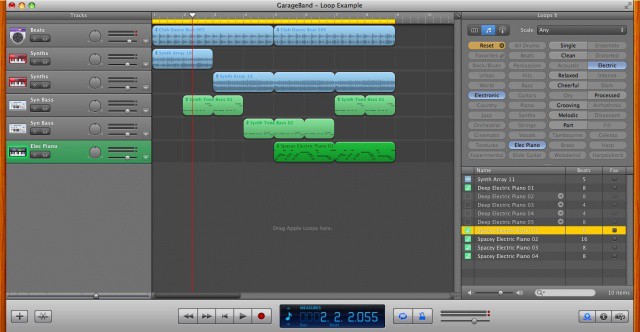
10. Xsplit Broadcaster
Website:https://www.xsplit.com/
And finally as the last option for the list of screen recorder for windows we have Xsplit Broadcaster in this list. Xsplit offers both Gamecaster as well as Broadcaster which are used for game recordings and screen recording respectively and can be downloaded under the same license too.
Xsplit Broadcaster comes for free but it has some limitations for usage so you can upgrade to the Premium license for $199 as lifetime fee anytime you want or there are monthly subscription packs available too.
Talking about the features associated with the Xsplit Broadcaster then these are recording from any source like desktop, screen, part of screen, games, webcam etc. support for all capture cards, live streaming to various popular platforms, professional production features etc.
You can make this best screen recording software even better with the help of various plugins and add-ons and customize its features according to your requirements. This broadcaster also comes with a built-in recorder too from where you can directly edit videos before streaming them further.
Compatible with:
Conclusion
Screen recording is the most viable and easiest solution to explain a certain task to someone. And once you have created a video file out of it, you can use it for later too. All thanks to the technology, most of these best screen recording software are available for free too.
However, I personally think that premium plans provide you better services like broadcasting, sharing, editing and many more. Having a program suit eliminates the need of having so many different software for one single purpose. However, if I have skipped some programs then you can try them out too as the options are uncountable.
Whether you’re an aspiring YouTube creator, completing a project on your computer, or simply trying to show someone your end of things, screen recording is an essential feature. Sometimes a screenshot just isn’t going to cut it, and it’s not like there’s a dedicated print screen key for recording your screen.
However, Mac users have plenty of options for doing screen recording. We’ve listed the best options here.
Are you using a PC? Also read: How to Record Screen on Windows 10
Quick Summary
Quicktime:
- Pros: Built into your Mac, easy to use
- Cons: No editing tools, only saves as MOV
macOS Mojave Hotkeys:
- Pros: Built into Mac and extremely simple. You don’t have to open any additional tools and can use them on the fly
- Cons: Very simple, no editing tools, will only save MOV files
ScreenFlow:
- Pros: Great software that’s easy to use with lots of options, good choice for education and how-to videos
- Cons: Cost prohibitive for occasional use
Camtasia:
- Pros: Full-featured video editor that’s great for professionals who want to make high-quality videos
- Cons: Expensive
Snagit:
- Pros: Best if you need to frequently make screen recordings and annotated screenshots
- Cons: The video editor only supports trimming, limiting versatility
1. Quicktime
Quicktime is an application made by Apple. Normally, it’s used to play movies on your Mac. However, Quicktime has several other uses, one of which is creating screen recordings.
Quicktime comes preinstalled on your Mac, so you don’t need to install anything new in order to use it. Just open Finder, go to the Applications folder and choose Quicktime (or search for Quicktime in Spotlight).
Once you open Quicktime, choose File > New Screen Recording.
This will open a small box with a red button. In order to start recording, click the red dot. You will be prompted to select either all or part of your screen.
If you want to record the whole screen, just click anywhere and the recording will start. If you only want to record part of the screen, like a specific window, click and drag your mouse to make a rectangle over the desired area.
Once you start recording, you will see a small stop icon in the menu bar on your Mac. If you click it, the recording will stop and you will be able to review your screen capture.
Once you’ve stopped recording, you will see a video player with your screen capture. You can save it by going to File > Save. Quicktime only saves files as MOV (a format native to Apple), but you can use a conversion program if you would prefer an MP4 or another format.
2. macOS Mojave Hotkeys
If you’re running macOS Mojave, you can use a combination of hotkeys to start a screen recording. Just press SHIFT+CMD+5 and you will see a dotted outline appear.
Free Software To Record Screen For Mac Free
Once you see this screen, you’ll press one of the two recording options along the bottom bar — either “Record Entire Screen” or “Record Selection”. Once you press one of these, the “Capture” button will turn into a “Record” button, and you can begin your screen capture.
When you start recording, sections that are not being recorded will be faded. Only the recording area will be highlighted (if you are recording the whole screen, you won’t notice a difference).
The stop button is located in the menu bar. When you are done recording, just press the circular stop button.
Once you finish recording, a new window will appear in the bottom-right corner of your screen. Click on this tiny window to open your clip. Didn’t click before it disappeared? Don’t worry! The screen recording is automatically saved to the desktop by default, so you can just open it from there.
Don’t double-click on your recording to open it — this will send you to Quicktime. Instead, click once to highlight it and then press the spacebar. This will open a preview window as shown below.
In this preview, you can rotate or trim the clip, as well as share it (the clip is automatically saved as a MOV file).
3. ScreenFlow
If you want to do more than a simple recording, the built-in Mac tools aren’t the best. For a good amount of video editing options and recording tricks, ScreenFlow is a great choice.
ScreenFlow is designed for both screen recording and video editing, so you can do everything in one place. It includes extra features like callouts, special pointers, a multi-layered editing timeline, and other options that are great for marketing or educational videos.
To use it, start by getting ScreenFlow. It is a paid app, though it offers a 30-day free trial.
Next, download and install the software. When you first open it, you will see an introductory screen. On the left-hand side, click “New Recording”.
Note: this is the main screen of version 7. The latest version of the software is ScreenFlow 8
On the following screen, you’ll need to pick which monitor (if you have multiple) to record on. If you want to include video as well then you can choose the camera input.
After that, press the red record button or the rectangular box to begin recording (the former captures the whole screen, while the latter lets you pick only a section of the screen to record).
ScreenFlow will count down from five before it begins recording. When you are done, you can press SHIFT+CMD+2 to stop recording or use the stop recording button in the menu bar.
Your final video is automatically added to the media library of your current ScreenFlow “Document” (project). From there, you can drag it into the editor and make adjustments like trimming the clip or adding annotations.
When editing your clip, ScreenFlow offers a lot of options. You can add mouse-click effects, callouts, annotations, and other media to help better convey your message.
When you’re done editing, you can export your final video to WMV, MOV, and MP4, or choose one of the more technical alternatives.
For more information, you can read our full ScreenFlow review here.
4. Camtasia
Another great third-party recording program is Camtasia. This very powerful software is a combination video editor and screen recorder, so it offers a range of features that are great for making high-quality videos.
First, you’ll need to get Camtasia. It is a paid program; if you’re not sure about buying it, Camtasia offers a free trial.
Then, download and install the software. Once you’re ready to go, you can use the “record” tool to start screencasting.
Camtasia will also allow you to choose your preferences for recording, such as which monitor and camera you want to use, or a microphone if you want to use audio in your screen recording.
When you’re finished recording, click the Stop button in the menu bar to end the session or press CMD+SHIFT+2.
The media file of the screen recording will show up in Camtasia’s media bin for your current project. Once you add it to your project, you can use all of Camtasia’s extensive editing tools to take your recording to the next level. The program includes everything including audio, transitions, effects, and annotations.
If you want to learn more about the software, check out our full Camtasia review here.
5. Snagit
Last but not least, Snagit is a great choice for those who need to frequently take both annotated screenshots and screen recordings, perhaps in a work setting. It is less suited to making recordings for wide-scale consumption, such as Youtube videos, because the built-in video editor has extremely limited functionality.
However, it offers a good variety of tools and has a very easy-to-use interface. It is built specifically for taking screenshots and screen recordings, so you can get good mileage out of it.
To use Snagit, just choose Video on the left-hand side of the window and pick your recording settings. You can choose to include your webcam as a source of video as well, which is useful if you’re explaining something or doing a demonstration.
When you’re ready, press the Capture button.
Once you’re finished recording or capturing the editor will appear, complete with instructions for how to use it.
You can add media, apply different filters, create helpful notations, and export your file if you capture an image. However, there are no such functions available for a video. This is Snagit’s main shortcoming: You can only trim recorded videos and cannot add any annotations. This makes the software more suited to someone who uses the feature only in small doses rather than someone who produces lengthy videos.
If you’re interested in using Snagit, you can get it here or check out our full review on the product.
Alternatives
Not sure about any of the screen recording options we’ve provided so far? There are a few other applications available that may fit your situation better. Here are a few:
Filmora Scrn
Made by Wondershare, Filmora Scrn is a dedicated screen recording program that supports key features like recording your screen and webcam, multiple export options, and editing. It has a very clean interface but is a paid app, so it may not be the best choice for everyone. You can get Filmora here or learn more from our Filmora review here.
Microsoft Powerpoint
If you own a copy of Microsoft Powerpoint on your Mac, you can use the popular presentation software to make a quick recording. Just choose Insert > Screen Recording and use the Select Area tool to select which part of the screen will be recorded. Some older versions of Powerpoint for Mac may not support audio for your screen recording file, while newer versions may have additional features and entirely different layouts. You can learn more here.
Youtube Live Streaming
If you have a YouTube channel, then YouTube makes it easy for you to create screen recordings. You can use the Creator Studio’s live stream feature as detailed in this tutorial, but remember that your recording will be publically viewable (unless it set to “Unlisted”) so it may not be a good fit for all users.
OBS Studio
This is an advanced application dedicated to screen recording and live streaming. It is much higher-end than most users will need: You can change specialized settings such as the bit rate, audio sampling rate, hotkeys, etc. It is extremely full-featured. As an open source program, it is free and doesn’t watermark or time limit your work. You can get OBS Studio from their website. It is highly recommended that you also read some tutorials for setting it up and effectively using the software, such as our roundup review of the best screen recording software.
Final Words
There’re tons of options out there if you want to record the screen on your Mac. Ranging from built-for-the-pros apps to programs designed for occasional use, tools built into your Mac or obtained from the App Store can definitely get the job done. If we missed any of your favorites, feel free to leave a comment and let us know!